'>
Windows 10でAcerグラフィックスドライバーを更新するには、3つの方法があります。ドライバーを正常に更新するには、リストの一番上から、機能するものが見つかるまで方法を試すことができます。
方法1: WindowsUpdateを使用してドライバーを更新する
方法2: Acerからドライバーをダウンロードしてインストールします
方法3: ドライバーを自動的に更新する
方法1:WindowsUpdateを使用してドライバーを更新する
Windows Updateを介して、新しいドライバーをダウンロードしてインストールできます。 Windows Updateは、必要な最新のドライバーを提供できない場合があります。しかし、それでも試してみる価値はあります。
次の手順を実行します:
1)をクリックします 開始 メニューボタンをクリックしてクリックします 設定 。

2)クリック 更新とセキュリティ 。
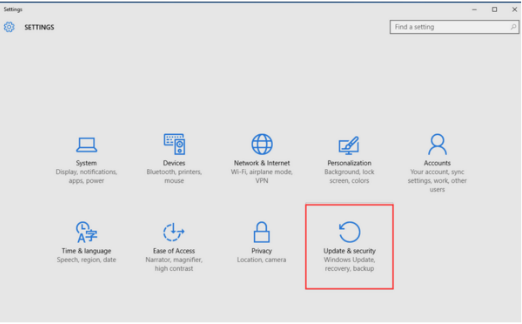
3)クリック Windows Update >> アップデートを確認する 。 Windowsがコンピューターの最新の更新プログラムを探すまで待ちます。 (最大20〜30分かかる場合があります。)
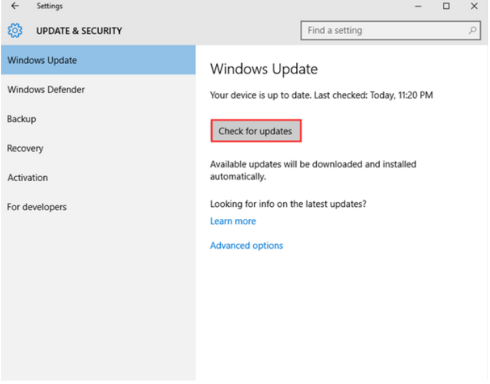
4)オプションのアップデートが利用可能であることを示すリンクをクリックします。 (そのリンクが表示されない場合は、Windows Updateがコンピューターのドライバー更新プログラムを検出しなかったことを意味します。)
5)ディスプレイドライバを見つけて、をクリックします OK 、をクリックします アップデートをインストールする 。
方法2:Acerからドライバーをダウンロードしてインストールする
に移動 Acerのドライバーダウンロードページ 。ここで最新のグラフィックスドライバを見つけてダウンロードできます。
一部のPCモデルでは、Acerがドライバーの更新を停止している可能性があります。この場合、彼らのWebサイトにはWindows10ドライバーはありません。次に、ディスプレイカードの製造元のWebサイトにアクセスして、ドライバを見つけてダウンロードできます。デバイスマネージャに移動して、ディスプレイカードのモデルを確認できます。
方法がわからない場合は、以下の手順に従ってください。
1)開く コントロールパネル (Windowsの検索フィールドに「コントロールパネル」と入力します)。
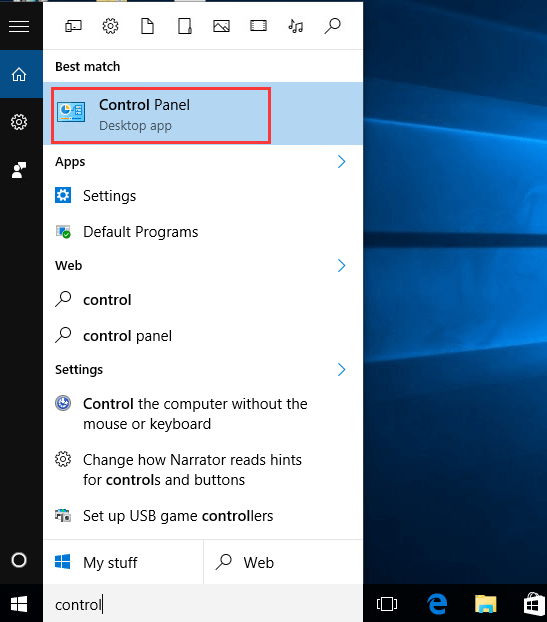
2)小さいアイコンで表示します。クリック デバイスマネージャ 。
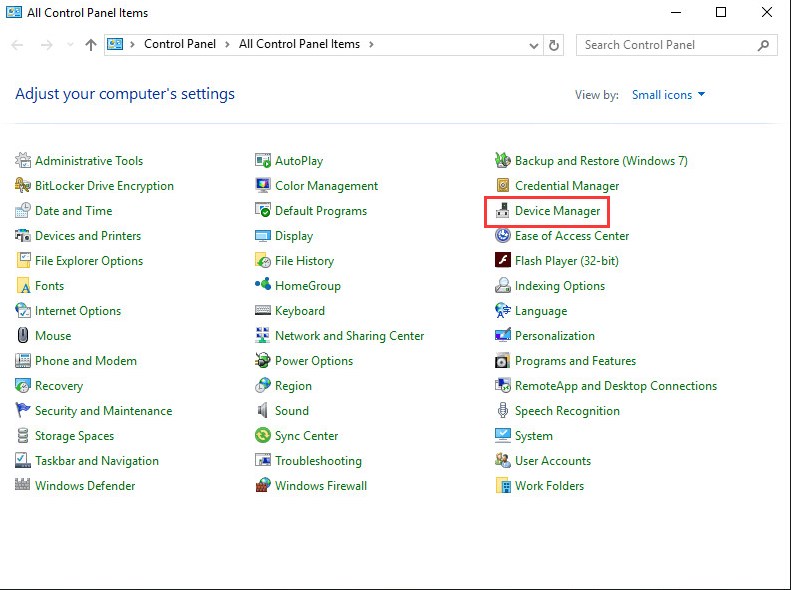
3)展開します ディスプレイアダプター ブランチ。次に、コンピュータにインストールされている特定のディスプレイカードを確認できます。
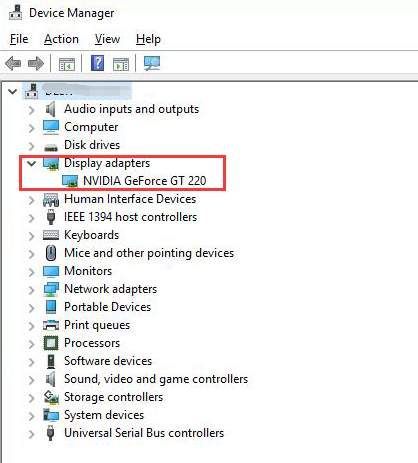
方法3:ドライバーを自動的に更新する
ドライバーを手動で更新する時間、忍耐力、またはコンピュータースキルがない場合は、あなたはそれを自動的に行うことができます ドライバーが簡単 。
Driver Easyはシステムを自動的に認識し、適切なドライバーを見つけます。コンピューターが実行しているシステムを正確に知る必要はありません。間違ったドライバーをダウンロードしてインストールするリスクもありません。また、インストール時に間違いを心配する必要もありません。
無料版またはPro版のDriverEasyを使用して、ドライバーを自動的に更新できます。しかし、Proバージョンでは、2回クリックするだけです(完全なサポートと30日間の返金保証が受けられます)。
1) ダウンロード DriverEasyをインストールします。
2)Driver Easyを実行し、クリックします 今スキャンして 。 Driver Easyは、コンピューターをスキャンして、問題のあるドライバーを検出します。

3)をクリックします 更新 フラグが設定されたすべてのデバイスの横にあるボタンをクリックして、正しいバージョンのドライバーを自動的にダウンロードしてインストールします(これは無料バージョンで実行できます)。
またはクリック すべて更新 の正しいバージョンを自動的にダウンロードしてインストールする すべて システムに不足している、または古くなっているドライバ(これには、Proバージョンが必要です。[すべて更新]をクリックすると、アップグレードするように求められます)。







