'>

WindowsUpdateエラーが表示された場合 0x8024401c コンピューターでWindowsUpdateを実行しているときに、更新プログラムのインストールで問題が発生し、どうすればよいかわかりません。心配ない!この問題には修正があります。
Windowsで0x8024401cを修正するにはどうすればよいですか?次の修正を試してください。
- ネットワーク設定を確認して、0x8024401cを修正してください
- 0x8024401cを修正するためにドライバーを更新します
- レジストリエディタの設定を変更して、0x8024401cを修正します
- SFCスキャンを実行して0x8024401cを修正します
- クリーンブートを実行して0x8024401cを修正します
コンピューターで0x8024401cが発生するのはなぜですか?
エラーが発生するのはなぜですか?エラー0x8024401cは通常、コンピューターへのWindowsUpdateのインストールまたはダウンロードに問題がある場合に発生します。
原因は一般的に 不適切なインターネット接続 、 または サーバーがタイムアウトしました リクエストを待っています。別の理由はおそらく 不適切なデバイス 運転手 お使いのコンピュータで。
以下の方法を試して、コンピューターの0x8024401cを修正できます。
注意 :以下のすべてのスクリーンショットはWindows 10で表示されており、修正はWindows8および7に適用されます。方法1:ネットワーク設定を確認して0x8024401cを修正する
上記のように、ネットワークの問題により0x8024401cエラーが発生する可能性があるため、ネットワークの次の2つの設定を確認してエラーを修正できます。
1.コンピューターのネットワーク接続を切り替えます
多くの人が知っているように、ネットワーク接続を切り替えると問題が解決します。
したがって、コンピューターでWiFiに接続している場合は、 WiFi接続を有線接続またはイーサネット接続に切り替える Windows Updateを試して、機能するかどうかを確認します。有線接続を使用している場合は、 WiFi接続に変更します 、次にWindows Updateを再試行して、機能するかどうかを確認します。
2.IPv6ネットワークのチェックを外します
ネットワークの切り替えが機能しない場合は、IPv6ネットワークのチェックを外して、コンピューターをIPv4ネットワークに移行させることができます。それを行うための指示に従ってください:
1)右クリック インターネットアイコン コンピュータの右下隅にあるをクリックし、 開いた ネットワークとインターネットの設定 。
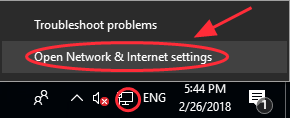
2)クリック ネットワークと共有センター 。
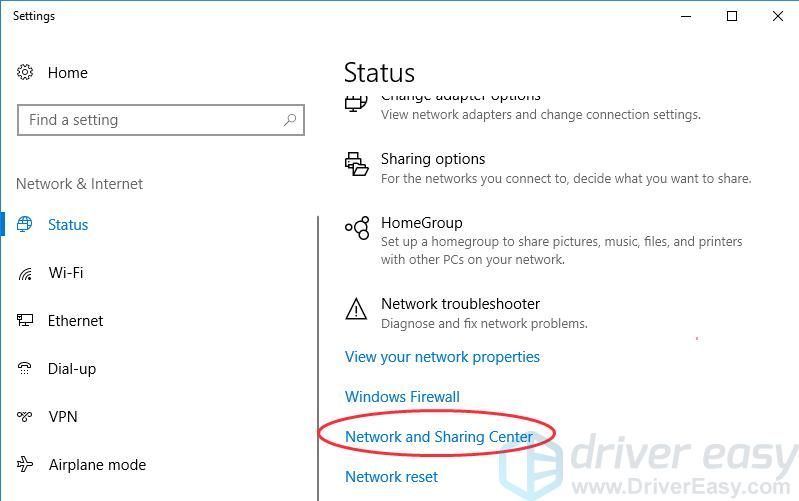
3)クリック アダプター設定を変更する 。
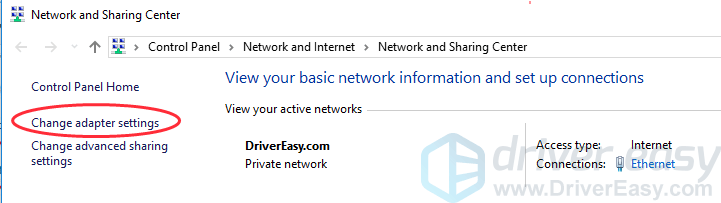
4)現在接続しているネットワーク接続(LAN、イーサネット、またはWiFi)を右クリックし、[ プロパティ 。
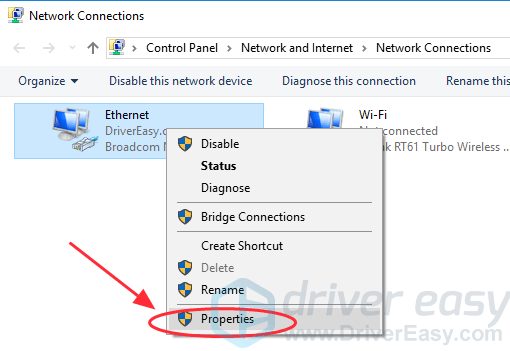
5)ポップアップペインで、チェックを外します インターネットプロトコルバージョン6(TCP / IPv6) 。次に OK 設定を保存します。

6)コンピュータを再起動し、Windowsの更新を再試行します。
方法2:ドライバーを更新して0x8024401cを修正する
コンピューターにドライバーがないか古い場合も、Windows Updateが機能しなくなる可能性があるため、コンピューターのドライバーを更新して修正することができます。
ドライバを更新する方法は2つあります。 手動で または 自動的に 。
手動ドライバー更新 -製造元のWebサイトにアクセスし、最新の正しいドライバーを検索することにより、ドライバーを手動で更新できます。
自動ドライバー更新 -ネットワークカードドライバを手動で更新する時間、忍耐力、またはコンピュータスキルがない場合は、代わりに、次のコマンドを使用して自動的に更新できます。 ドライバーが簡単 。Driver Easyはシステムを自動的に認識し、適切なドライバーを見つけます。
1) ダウンロード DriverEasyをインストールします。
2)コンピューターでDriver Easyを実行し、[ 今スキャンして 。Driver Easyは、コンピューターをスキャンして、問題のあるドライバーを検出します。
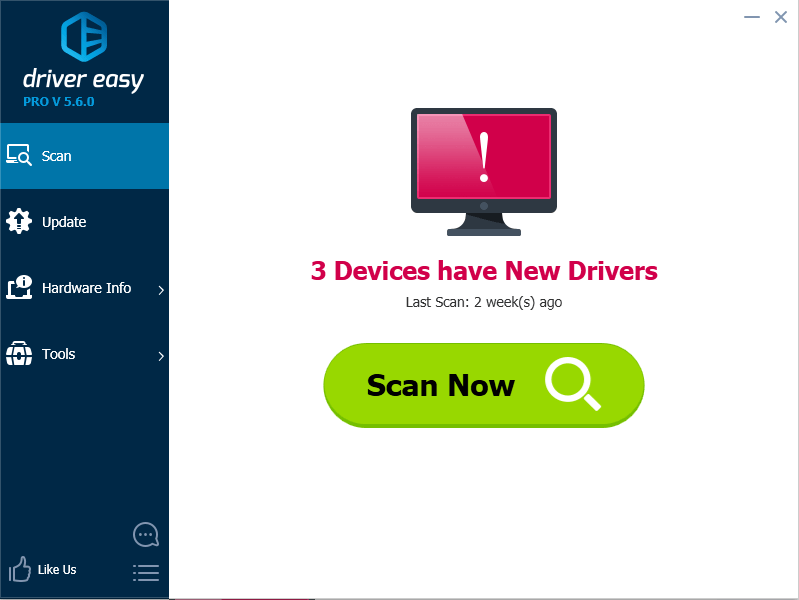
3)クリック 更新 フラグが立てられたネットワークカードの横にあるボタンをクリックして、正しいバージョンのドライバーを自動的にダウンロードしてインストールします(これは無料バージョンで実行できます)。
または、[すべて更新]をクリックして、不足している、または古くなっているすべてのドライバーの正しいバージョンを自動的にダウンロードしてインストールします。 (これには プロバージョン –をクリックすると、アップグレードするように求められます すべて更新 。)
4)すべてのドライバーを更新した後、PCを再起動し、WindowsUpdateを再試行します。
方法3:レジストリエディタの設定を変更して0x8024401cを修正する
レジストリエディタの設定を変更して修正することができますレジストリエディタの設定を変更して、コンピュータの0x8024401cを修正します。次の手順を実行します:
1)を押します Windowsロゴキー  + R 同時にキーボードで。
+ R 同時にキーボードで。
2)タイプ regedit [実行]ボックスで、をクリックします OK 。
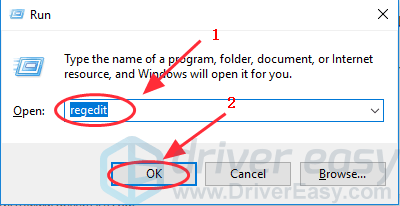
3)に移動します HKEY_LOCAL_MACHINE >> ソフトウェア >> ポリシー >> マイクロソフト >> ウィンドウズ >> WindowsUpdate 。
4)クリック AT に WindowsUdpate 、 見つけて UseWUServer 。
5)右側のペインのレジストリ値データにあるものを次のように置き換えます 0 (( ゼロ )。
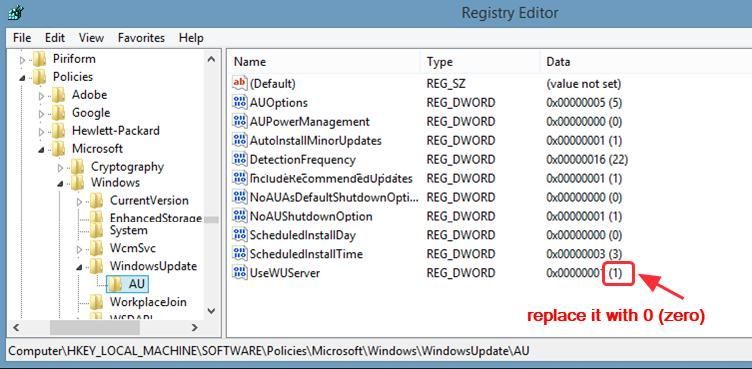
6)クリック OK 保存する。
7)コンピューターを再起動し、更新プログラムのインストールを再試行します。
方法4:SFCスキャンを実行して0x8024401cを修正します
SFC(システムファイルチェッカー)は、破損または不完全なシステムファイルを自動的にチェックして修復するのに役立つWindowsユーティリティです。そのため、システムでSFCスキャンを実行し、問題が発生した場合に自動的に修復することができます。
1)タイプ cmd 検索ボックスで。
2)右クリック コマンド・プロンプト 、を選択します 管理者として実行 。
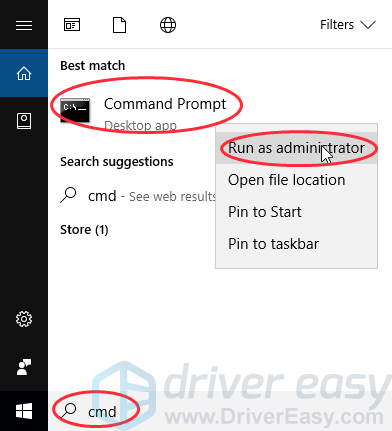
3)タイプ sfc / scannow ウィンドウで、を押します 入る 。
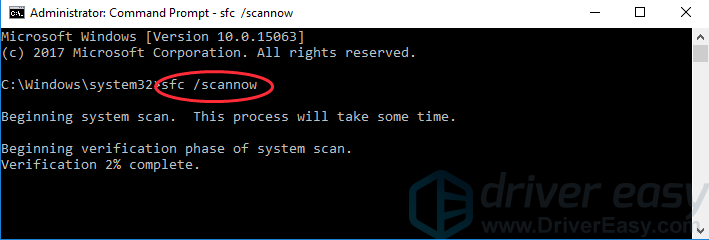
4)このプロセスには時間がかかる場合があり、スキャン後に問題を自動的に修正しようとします。したがって、検証が100%完了するまで、ウィンドウを閉じないでください。完了したら、PCを再起動して、Windowsの更新を再試行してください。
方法5:クリーンブートを実行して0x8024401cを修正します
システムでクリーンブートを実行できます。手順を試してください:
1)を押します Windowsロゴキー  + R 同時にキーボードで。
+ R 同時にキーボードで。
2)タイプ msconfig [実行]ボックスで、 OK 。
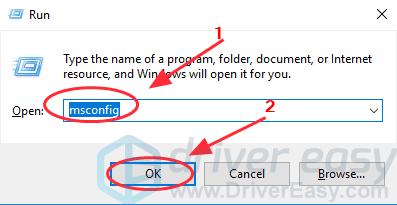
3)をクリックします サービス タブをクリックし、横のチェックボックスをオンにします すべてのMicrosoftサービスを非表示にする 。
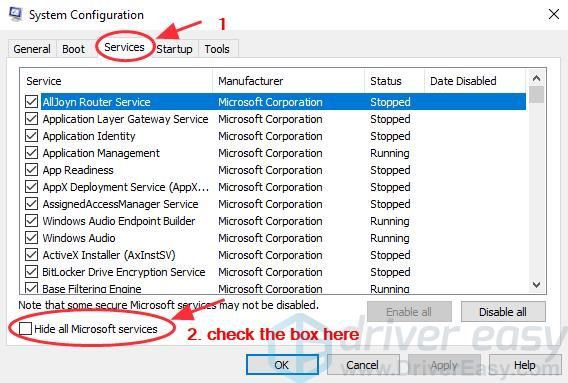
4)クリック 無効にする すべて 、次にクリックします OK 。
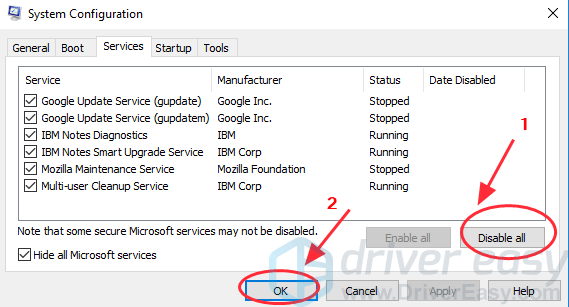
5)システムを再起動し、更新を確認します。
これらは、 WindowsUpdateエラー0x8024401cを修正 。ご不明な点がございましたら、以下にコメントしてください。さらにサポートできることをお知らせします。





![[解決済み] Age of Empires4がPCでクラッシュし続ける](https://letmeknow.ch/img/knowledge/26/age-empires-4-keeps-crashing-pc.png)
![[解決済み]ゲームセキュリティ違反検出エラー(2022)](https://letmeknow.ch/img/knowledge/66/game-security-violation-detected-error.jpg)