Goose Goose Duck は、多くの人が友人や家族と楽しむ人気の爆破ゲームになりました。ただし、一部のプレーヤーはファインカジュアル ストラテジー ゲームプレイに夢中になっている一方で、PC でゲームがランダムにクラッシュしたり、起動時に突然停電したりすると報告する人もいます。あなたがその一人なら、心配しないでください。いくつかの実証済みの修正で問題を解決するお手伝いをします!
あなたが試すことができる7つの実証済みの修正
問題の解決に役立つ解決策のリストを次に示します。すべてを試す必要はないかもしれません。トリックを実行するものが見つかるまで、リストを下に進めてください。
- 不要でリソースを大量に消費するソフトウェアを閉じる
- ゲーム ファイルの整合性を確認する
- グラフィックドライバーを更新する
- オーバークロックをやめる
- オーバーレイを無効にする
- クリーン ブートを実行する
- PC でシステムの完全スキャンを実行する
解決策 1: 不要でリソースを大量に消費するソフトウェアを閉じる
クラッシュの最も一般的なトリガーの 1 つは、一部のアクティブなアプリケーションがシステム リソースを使い果たしていることです。そのため、Goose Goose Duck を起動する前に、ゲームと競合している可能性のあるソフトウェアや RAM を使い果たしている可能性のあるソフトウェアをすべて終了してみてください。
- キーボードで、 Ctrl + Shift + Esc 開く鍵 タスクマネージャー .
- システム リソースを消費しているアプリや、現時点では必要のないプログラムがないか、タスク マネージャーを確認します。
次に、プログラムを選択し、 タスクの終了 下から一つずつ。
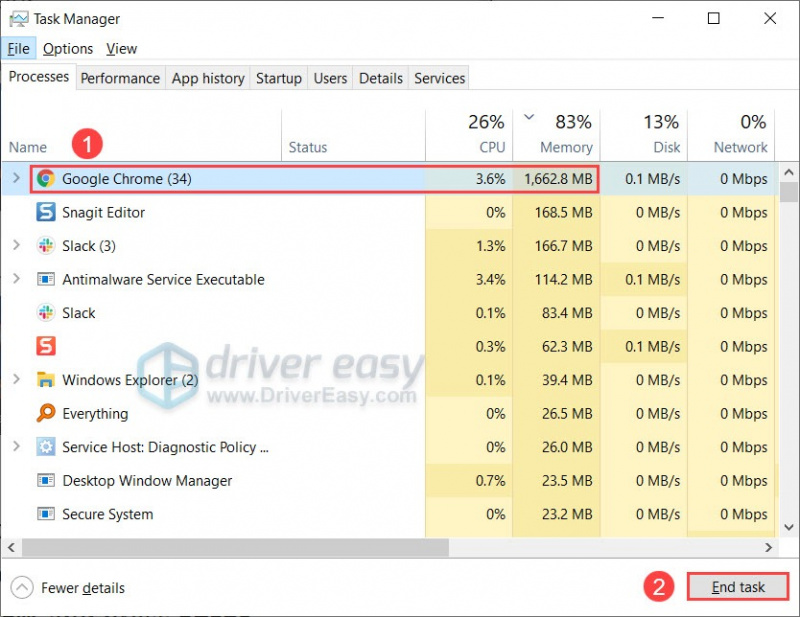
- Goose Goose Duck を起動し、改善がないか確認します。
最初の修正がうまくいかない場合は、2 番目の修正に進みます。
修正 2: ゲーム ファイルの整合性を確認する
何らかの理由で、ゲーム ファイルが破損している場合、Goose Goose Duck が頻繁にクラッシュする可能性があります。これがあなたのケースかどうかを調べるには、ゲーム ファイルの整合性を確認してから修復します。
- Steamを実行してクリック 図書館 .
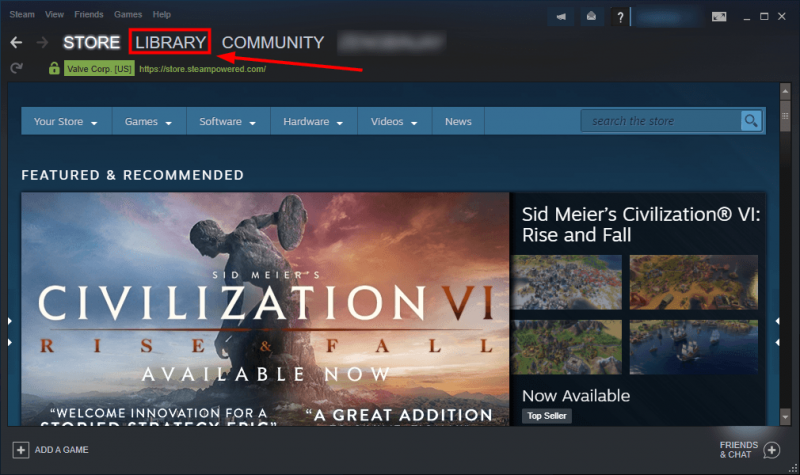
- ゲームを右クリックして選択 プロパティ .

- クリック ローカルファイル をクリックしてから、 ゲームファイルの整合性を検証… .
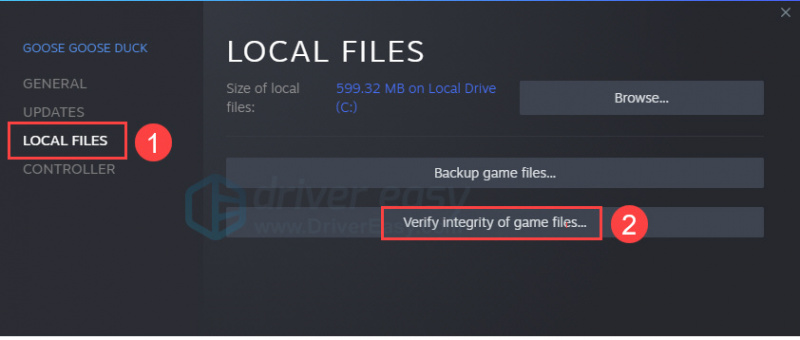
- Steam がゲーム ファイルの検証を完了したら、ゲームを更新して再起動します。
クラッシュの問題が解決しない場合は、次の修正に進み、デバイス ドライバーを更新します。
解決策 3: グラフィックス ドライバーを更新する
多くの場合、グラフィックス ドライバーはゲーム体験に大きく関係しています。間違った、欠陥のある、または古いグラフィックス ドライバーを使用している場合、ゲームが頻繁にクラッシュまたはフリーズする可能性があります。スムーズでエキサイティングなゲームプレイを楽しむには、グラフィックス ドライバーを最新の状態に保つことが常に重要です。
グラフィックス ドライバーをアップグレードするには、次の 2 つの方法があります。 手動で また 自動的 .
オプション 1: グラフィックス ドライバーを手動で更新する
適切なグラフィックス ドライバーを手動で入手するには、製造元の Web サイトにアクセスし、Windows バージョンの特定のフレーバー (Windows 32 ビットなど) に対応するドライバーを見つけて、ドライバーを手動でダウンロードする必要があります。必要なドライバーのダウンロード ページは次のとおりです。
オプション 2: グラフィックス ドライバーを自動的に更新する (推奨)
グラフィックドライバーを手動で更新する時間、忍耐、またはコンピューターのスキルがない場合は、次の方法で自動的に更新できます ドライバーイージー .
Driver Easy は自動的にシステムを認識し、適切なドライバーを見つけます。コンピューターが実行しているシステムを正確に知る必要はなく、間違ったドライバーをダウンロードしてインストールする危険を冒す必要はなく、インストール時に間違いを犯すことを心配する必要もありません。
Driver Easy の無料バージョンまたは Pro バージョンのいずれかを使用して、ドライバーを自動的に更新できます。しかし、Pro バージョンでは、わずか 2 回のクリックで済みます。
- ダウンロード Driver Easy をインストールします。
- Driver Easy を実行し、 今スキャンして ボタン。 Driver Easy は、コンピューターをスキャンし、問題のあるドライバーを検出します。
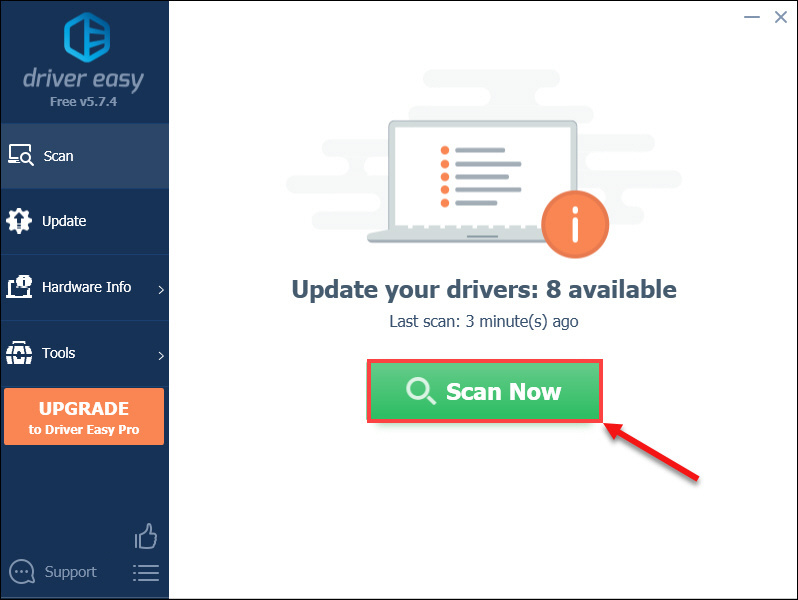
- クリック すべて更新 の正しいバージョンを自動的にダウンロードしてインストールする 全て システムに存在しない、または古いドライバー (これには、 プロ版 – [すべて更新] をクリックすると、アップグレードするように求められます)。
または、 アップデート フラグの付いたグラフィックス ドライバの横にあるボタンをクリックして、そのドライバの正しいバージョンを自動的にダウンロードし、手動でインストールできます (これは無料版で実行できます)。
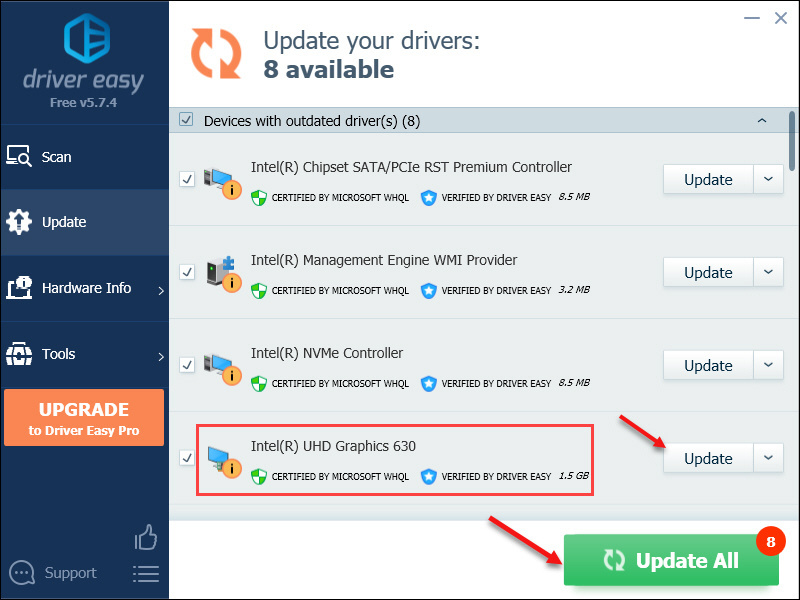
- グラフィックス ドライバーの更新が完了したら、PC を再起動して完全に有効にします。
解決策 4: クリーン ブートを実行する
クリーン ブートは、ゲームに干渉するバックグラウンド タスクを無効にできるトラブルシューティング手法です。以下の手順に従ってクリーン ブートを実行します。これにより、クラッシュ、起動しない、Goose Goose Duck にアクセスできないなどの問題を解決できる場合があります。
- を押します。 Windows ロゴ + R キーを同時に押して実行ボックスを開きます。次に、入力します msconfig そしてヒット 入力 .
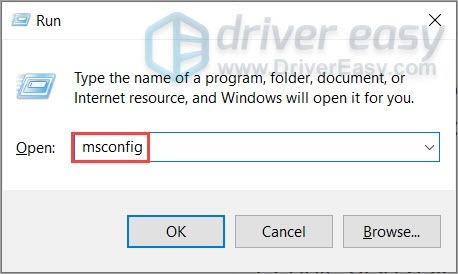
- クリック サービス タブをクリックして、のチェックボックスをオンにします すべての Microsoft サービスを非表示にする .
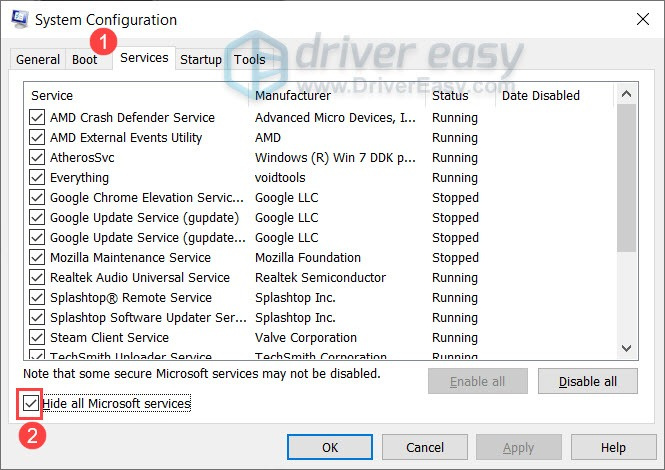
- ビデオ カードまたはサウンド カードの製造元に関連するサービスを除きます。 リアルテック 、 AMD 、 NVIDIA と インテル 、他のすべてのサービスのチェックを外します。
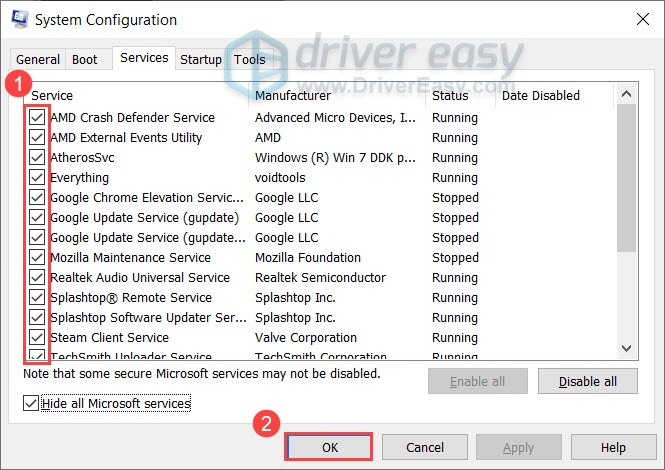
次にクリック わかった 変更を保存します。 - を押します。 Ctrl + Shift + Esc 開く鍵 タスクマネージャー .下 起動 タブで、競合している可能性のあるプログラムを右クリックし、[1 つずつ無効にする] を選択します。
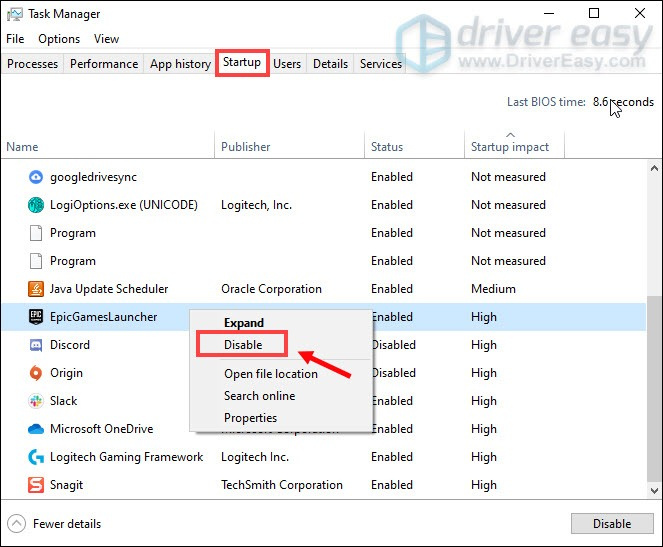
- PC を再起動し、ゲームをもう一度起動します。それでもクラッシュするかどうかを確認します。その場合は、次の修正に移動します。
修正 5: オーバーレイを無効にする
ゲーム内のオーバーレイ機能もゲームのクラッシュの原因になる可能性があり、これを無効にするとゲーム内のパフォーマンスが向上する可能性があります。 Steam を例にとります。オーバーレイをオフにする方法は次のとおりです。
- Steam を開き、 図書館
- を右クリック ガチョウガチョウ 選択します プロパティ .

- 一般タブで、ボックスのチェックを外します ゲーム中に Steam オーバーレイを有効にする .
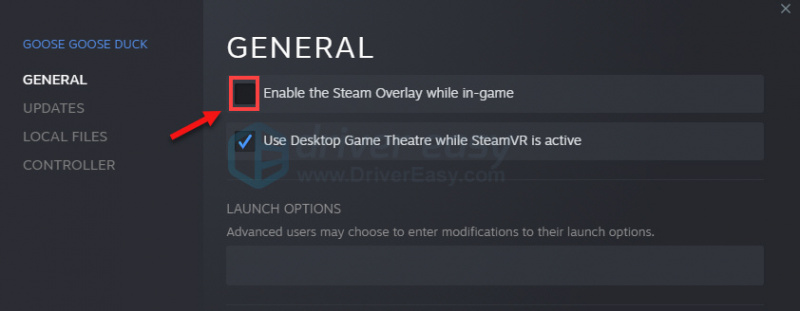
今すぐゲームを再起動して確認してください。それでもうまくいかない場合は、以下の最後の修正を試してください。
修正 6: オーバークロックを停止する
オーバークロックは魔法のように働き、GPU のパフォーマンスを向上させ、ハードウェアの可能性を引き出すことができます。また、Goose Goose Duck を楽しんでいるときに、ゲームが不安定になる可能性があり、ゲームプレイに影響を与える可能性があります。したがって、次のようなオーバークロック ソフトウェアを使用している場合は、 MSIアフターバーナー 、 インテル エクストリーム チューニング ユーティリティ (インテル XTU) また AMD Rizen マスター 、オフにすることを検討してください。
オーバークロックを使用していない場合は、以下の次の修正に進んでください。
解決策 7: PC でシステムの完全スキャンを実行する
上記の解決策のいずれもうまくいかない場合は、コンピューター システムのフル スキャンを実行して原因を特定できます。 PC をクイック スキャンすることで、問題を引き起こしているシステム ファイルに欠陥や破損がないかどうかを確認できます。これを行うには、組み込みツールを利用できます システム ファイル チェッカー sfc /scannow コマンドを実行し、システム ファイルの整合性が検証されるまでしばらく待ちます。
ほとんどの場合、スキャン後に「 "Windows Resource Protection did not find any integrity violations」というメッセージが表示されます。より深く完全なシステム スキャンが必要な場合は、 レストロ は、PC の誤動作しているファイルをスキャンして修復するためのより高度なツールです。
- ダウンロード Restoro をインストールします。
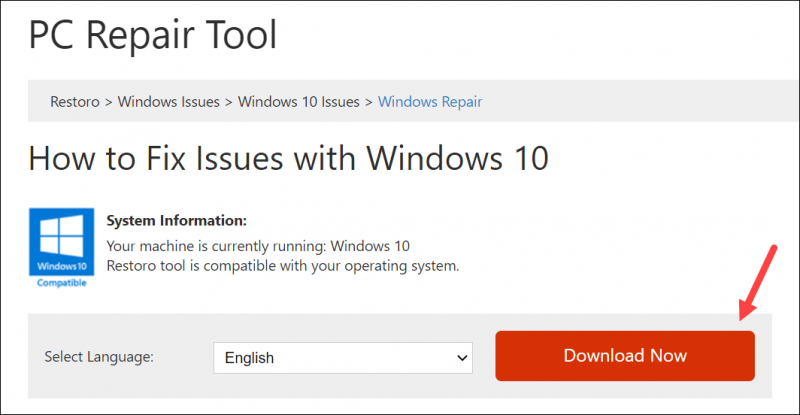
- Restoro を起動して、PC の無料スキャンを実行します。その後、システムのスキャンと診断が完了するまでに数分かかります。システムの問題がある場合は、その概要も表示されます。
- クリック 修理開始 コンピュータに修正すべき問題がある場合は、修復プロセスを開始します。
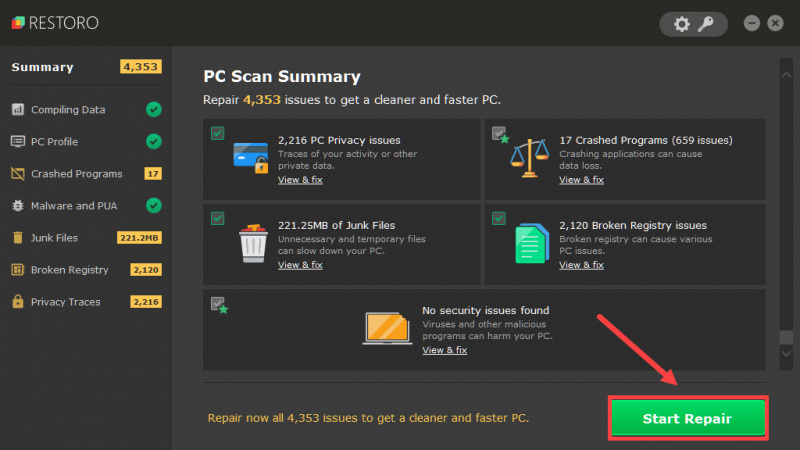
それでおしまい! Goose Goose Duck の迷惑なクラッシュの 7 つの修正。うまくいけば、そのうちの1つがあなたのために働くでしょう!ご質問やご意見がございましたら、お気軽にコメントをお寄せください。
![[解決済み] Minecraftがロード画面でスタックする](https://letmeknow.ch/img/program-issues/25/minecraft-stuck-loading-screen.png)


![[解決済み] Windows10がスリープしない問題](https://letmeknow.ch/img/knowledge/90/windows-10-won-t-sleep-issue.jpg)


