最近、ドリームライトバレーが話題になっています。大多数の肯定的なレビューが与えられていますが、多くのゲーマーはプレイ中に頻繁にクラッシュしてゲームをプレイできなくなることに遭遇します。心配しないでください。Disney Dreamlight Valley のクラッシュ問題を解決するために試せる 6 つの修正方法を紹介します。
ドリームライトバレーのクラッシュを修正
解決策 1 システム要件を確認する
| あなた | Windows® 10 64ビット | Windows® 10 64ビット |
| プロセッサー | Intel Core i3-540 または AMD Phenom II X4 940 | Intel Core i5-4690 または AMD Ryzen 3 1300X |
| メモリー | 6 GBのRAM | 6 GBのRAM |
| グラフィックス | NVIDIA GeForce 9600 GT、512 MB または AMD Radeon HD 6570、1 GB | NVIDIA GeForce GTX 960、4 GB または AMD Radeon R9 380、4 GB |
| ダイレクトX | バージョン10 | バージョン11 |
| 保管所 | 10GBの空き容量 | 10GBの空き容量 |
コンピューターの仕様を確認する方法について、いくつかのヒントが必要な場合があります。
- を押します。 Windows ロゴキー と R キーボードで をクリックして、「実行」ダイアログを起動します。
- タイプ DxDiag そしてクリックしてください OK 。

- これで、以下でシステム情報を確認できるようになります。 システム タブ。
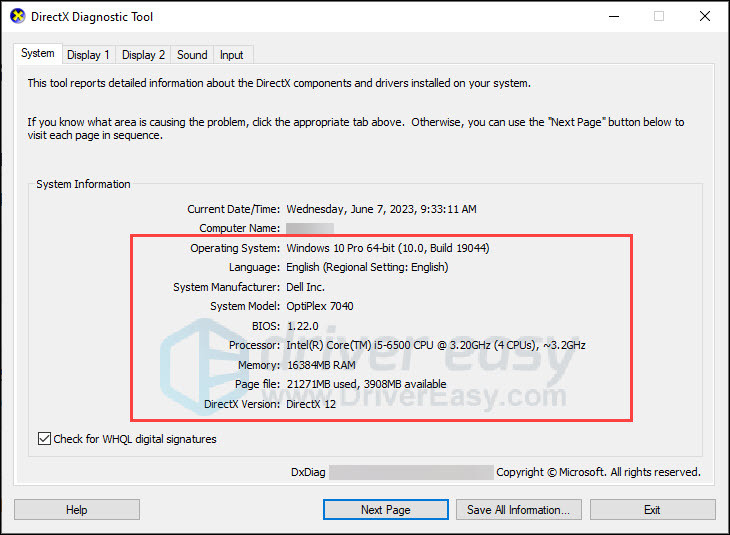
- クリック 画面 タブをクリックしてグラフィックの詳細を確認します。
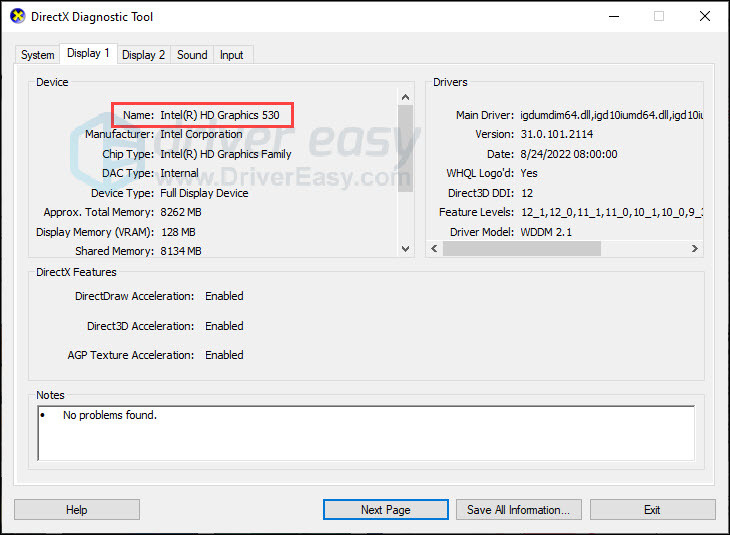
お使いのコンピューターが最小システム要件を満たしている場合は、以下の修正に進んでください。最小要件を満たしていない場合は、ゲームをスムーズにプレイするためにハードウェアを更新する必要がある場合があります。
解決策 2 グラフィックス ドライバーを更新する
ゲームがクラッシュする一般的な原因は、ドライバーが古いか破損していることです。ほとんどのゲームクラッシュエラーは次の方法で修正できます。 グラフィックドライバーを更新する 。さらに、最新のドライバーによりゲーム体験が向上します。グラフィックス メーカーの Web サイト (次のような) にアクセスできます。 エヌビディア また AMD ) 最新のドライバーをダウンロードします。ただし、ドライバーを手動で更新する時間、忍耐力、またはコンピューターのスキルがない場合は、次の方法で自動的に更新できます。 ドライバーが簡単 。
システムを自動的に認識し、そのシステムに適したドライバーを見つけます。 Driver Easy の無料バージョンまたは Pro バージョンを使用して、ドライバーを自動的に更新できます。ただし、Pro バージョンでは、次の 2 つの手順だけで済みます (完全なサポートと 30 日間の返金保証が受けられます)。
- ダウンロード そして Driver Easy をインストールします。
- Driver Easy を実行し、 今スキャンして ボタン。 Driver Easy はコンピューターをスキャンし、問題のあるドライバーを検出します。
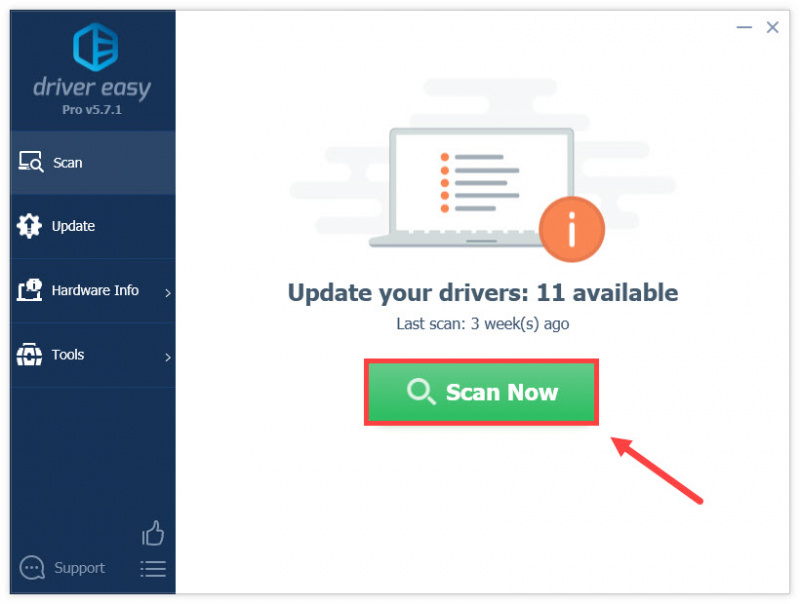
- クリック すべて更新 システムに不足している、または古いすべてのドライバーの正しいバージョンを自動的にダウンロードしてインストールします (これには、 プロ版 – [すべて更新] をクリックすると、アップグレードするように求められます)。または、 アップデート フラグが設定されたグラフィックス ドライバーの横にあるボタンをクリックすると、 正しいバージョン そのドライバーを手動でインストールできます (無料バージョンでこれを行うことができます)。
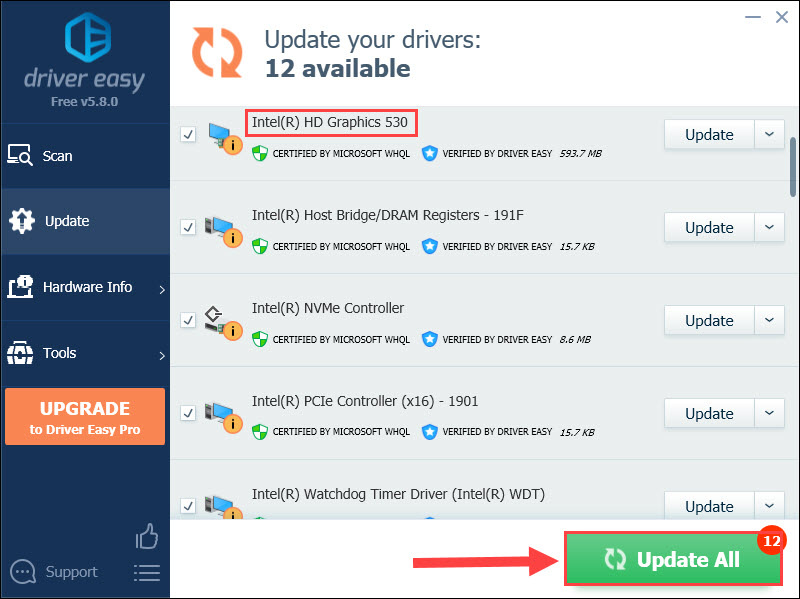
解決策 3 ゲームファイルの整合性を確認する
破損したゲームのインストールも、ゲームがクラッシュする問題の 1 つです。ゲーム ファイル機能を確認すると、欠落または破損したゲーム ファイルを見つけて、コンピュータに正しくインストールするのに役立ちます。
Steam 上のファイルを修復する
- パソコンを再起動し、Steam を起動します。
- クリック 図書館 タブ。次に右クリックします ディズニー・ドリームライト・バレー そして選択します プロパティ 。
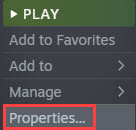
- クリック ローカルファイル 左側のタブで を選択し、 ゲームファイルの整合性を検証する 。
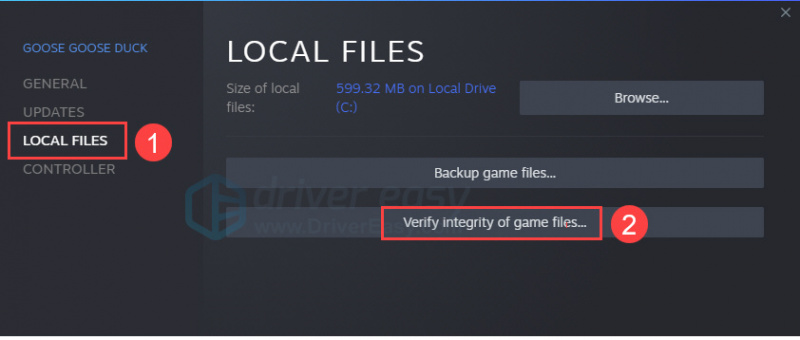
- 完了したら、Steam とゲームを再起動します。
Epic でファイルを修復する
- コンピュータを再起動して起動します すごい ランチャー。
- ライブラリ内のゲームに移動し、3 つの点をクリックするか、ゲーム アイコンを右クリックします。
- クリック 管理 > 確認 。
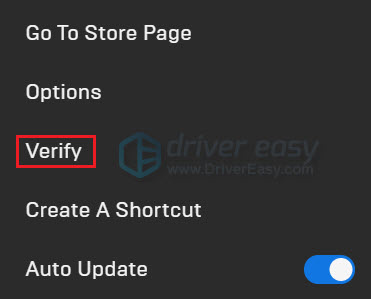
- ゲームファイルの確認には数分かかる場合があります。終了したらゲームを再起動します。
修正4 オーバーレイを無効にする
一部のオーバーレイ アプリはシステム リソースを大量に消費するため、ゲームのクラッシュなどのコンピューターのパフォーマンスの問題を引き起こす可能性があります。したがって、起動する前に無関係なバックグラウンド アプリを閉じることをお勧めします。これにより、ゲームのパフォーマンスや安定性が変化する可能性があります。
たとえば、無効にするには次の手順に従います。 不和 かぶせる。
- Discordを開き、 歯車アイコン 一番下にあります。
- 選択する ゲームオーバーレイ 左から押してオフにします ゲーム内オーバーレイを有効にする 。
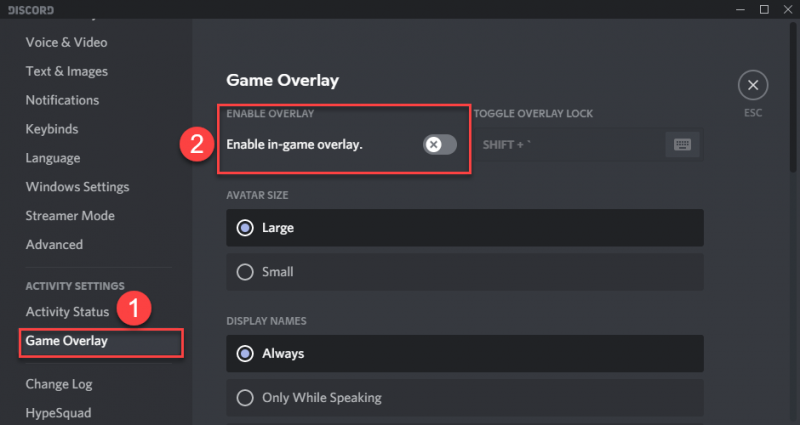
さらに、ウイルス対策ソフトウェアが原因でゲームがクラッシュする場合もあります。ウイルス対策ソフトウェア (McAfee、NordVPN など) を一時的に無効にして、Dreamlight Valley のクラッシュがウイルス対策ソフトウェアによって引き起こされているかどうかを判断できます。それが原因の場合は、ウイルス対策サポート ページまたはヘルプで「ゲーム モード」または同様のオプションを確認し、プレイする前にそれを有効にしてください。
修正 5 オーバーロックまたはブーストを停止する
グラフィックス カードなど、コンピューター内のコンポーネントをオーバークロックまたはブーストしている場合は、オーバークロックを無効にするか、コンポーネントを製造元の仕様にリセットしてみてください。一部のユーザーは、GPU オーバークロックを無効にすることが効果があるようだと述べています。
解決策 6 クリーンボットを実行する
他のプログラムもゲームのスムーズな実行を妨げる可能性がありますが、それらはクリーン ブートを実行することで修正できます。
そのためには、次のことができます。
- を押します。 Windows ロゴキー と R をキーボードで一緒に押して、「実行」ボックスを開きます。
- タイプ msconfig そしてクリックしてください OK 。
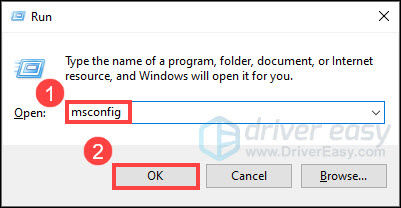
- を選択してください サービス タブをクリックしてチェックを入れます すべての Microsoft サービスを非表示にする 箱。
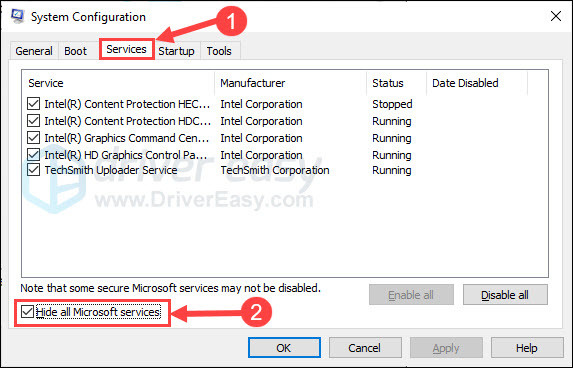
- クリック すべて無効にします と 申し込み 。次に、コンピュータを再起動します。
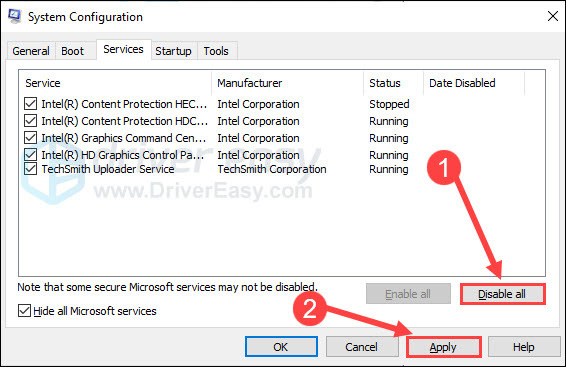
PC が再起動したらゲームを起動します。 Dreamlight Valley のクラッシュ問題がまだ存在するかどうかを確認してください。
これらは、Disney Dreamlight Valley のクラッシュ問題の修正です。うまくいけば、それらがうまく機能し、ゲームをスムーズにプレイできるようになります。ご意見やご質問がございましたら、お気軽にコメントを残してください。




![[解決済み] Windows10でマウスカーソルが消えた](https://letmeknow.ch/img/other/72/curseur-souris-disparu-sous-windows-10.jpg)
![[解決済み] RazerKrakenヘッドセットマイクが機能しない](https://letmeknow.ch/img/other/58/razer-kraken-headset-mikrofon-geht-nicht.jpg)
