最近ホグワーツ レガシーが話題になっていますが、多くのプレイヤーがゲームがクラッシュし続けると投稿しています。頻繁なクラッシュに悩まされている場合は、この投稿が役に立ちます。
システム要求
まずシステムをチェックしてください。 ラム ゲームがクラッシュする一般的な原因の 1 つです。 Windows キーと I (i キー) を同時に押して、設定を開きます。クリック システム > 概要 そしてチェックしてください 搭載RAM あなたのPC上で。
| 最小 | 推奨 | |
|---|---|---|
| あなた | 64 ビット Windows 10 | 64 ビット Windows 10 |
| プロセッサー | Intel Core i5-6600 (3.3Ghz) または AMD Ryzen 5 1400 (3.2Ghz) | Intel Core i7-8700 (3.2Ghz) または AMD Ryzen 5 3600 (3.6Ghz) |
| メモリ | 16GBのRAM | 16GBのRAM |
| グラフィックス | NVIDIA GeForce GTX 960 4GB または AMD Radeon RX 470 4GB | NVIDIA GeForce 1080 Ti または AMD Radeon RX 5700 XT または INTEL Arc A770 |
| ストレージ | 85GBの空き容量 | 85GBの空き容量 |
お使いのコンピューターが最小システム要件を満たしている場合は、以下の修正に進んでください。
ZOTAC ゲーミング GeForce RTX 3060 ツインエッジ OC

- NVIDIA Ampere アーキテクチャ、第 2 世代レイ トレーシング コア、第 3 世代 Tensor コア
- 12GB 192 ビット GDDR6、15 Gbps、PCIE 4.0;ブーストクロック1807MHz
- IceStorm 2.0 冷却、アクティブ ファン コントロール、フリーズ ファン ストップ、金属製バックプレート
次の修正を試してください。
多くのゲーマーの問題解決に役立ってきた 5 つの修正があります。すべてを試す必要はありません。自分に合ったものを見つけるまで、リストを下に向かって進んでください。
- ドライバーを更新する
- ファイルの整合性を検証する
- DirectX を更新する
- オーバークロックまたはブーストを停止する
- サードパーティ製ソフトウェアを無効にする
- システムファイルを修復する
- 低い設定
- ゲームを再インストールする
1. ドライバーを更新する
ゲームがクラッシュする一般的な原因はドライバーが古いか壊れていることです。そのため、特にグラフィックス カード ドライバーとサウンド カード ドライバーについては、最新のドライバーを使用していることを確認してください。
正しい最新のドライバーを見つけるには 2 つの方法があります。
オプション 1 – 手動 – グラフィックス カード メーカーは、最新のタイトルに最適化されたグラフィックス ドライバーを定期的に展開します。最新の正しいドライバーを Web サイト ( AMD または エヌビディア ) を手動でインストールします。
ドライバーの手動更新は少し時間がかかり、エラーが発生しやすくなります。したがって、ストレスのないプロセスを希望する場合は、以下の 2 番目のオプションをチェックしてください。
オプション 2 – 自動的に (推奨) – ビデオ ドライバーを手動で更新する時間、忍耐力、コンピューター スキルがない場合は、代わりに次の方法で自動的に更新できます。 ドライバーが簡単 。 Driver Easy はシステムを自動的に認識し、正確な GPU と Windows バージョンに適したドライバーを見つけて、正しくダウンロードしてインストールします。
- Driver Easy を実行し、 今スキャンして ボタン。 Driver Easy はコンピューターをスキャンし、問題のあるドライバーを検出します。
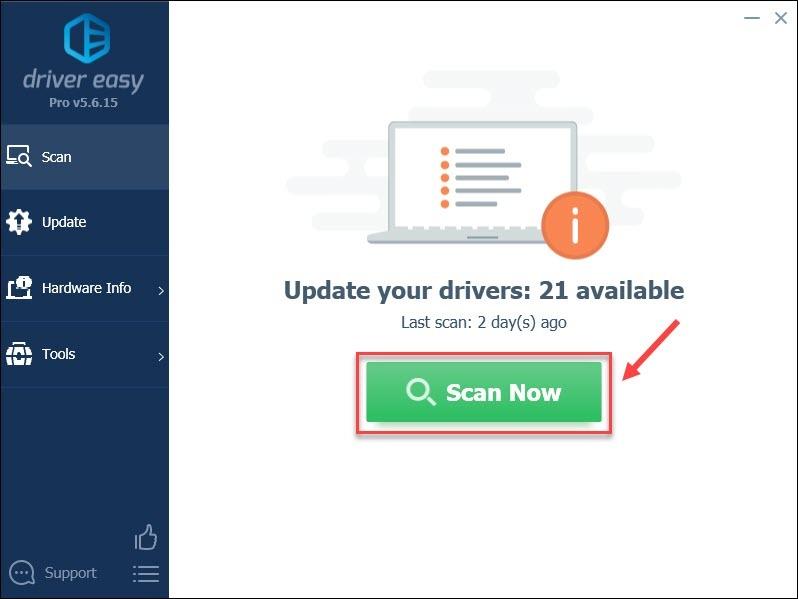
- クリック アップデート フラグが設定されたグラフィックス ドライバーの横にある ボタンをクリックすると、そのドライバーの正しいバージョンが自動的にダウンロードされ、手動でインストールできます (無料バージョンでこれを行うことができます)。
またはクリックしてください すべて更新 システム上に存在しない、または古いすべてのドライバーの正しいバージョンを自動的にダウンロードしてインストールします。 (これには、 プロ版 完全なサポートと 30 日間の返金保証が付いています。クリックするとアップグレードを促すメッセージが表示されます すべて更新 。)
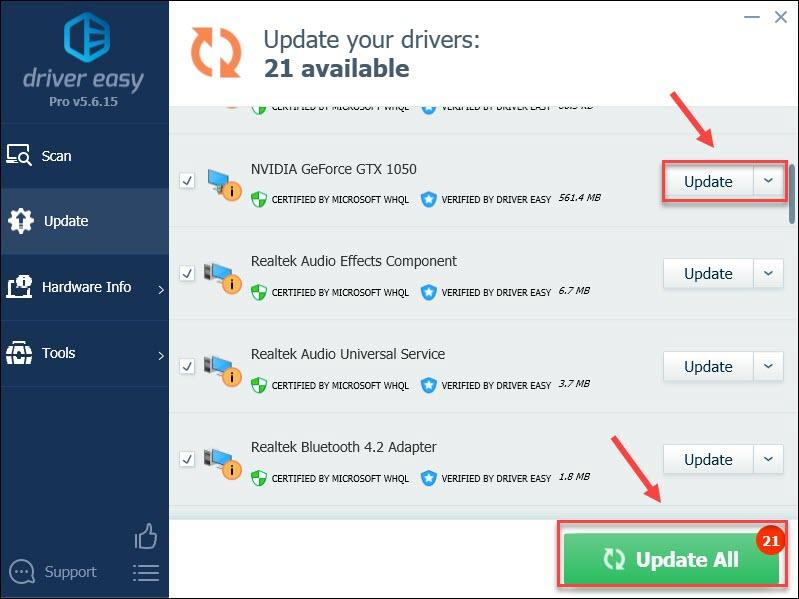 Driver Easy のプロ版 完全な技術サポートが付いています。
Driver Easy のプロ版 完全な技術サポートが付いています。 - Steamクライアントを起動し、ライブラリに移動します。
- 「ホグワーツの遺産」を右クリックして選択します プロパティ 。
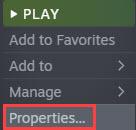
- クリック ローカルファイル タブをクリックし、選択します ゲームファイルの整合性を検証する 。
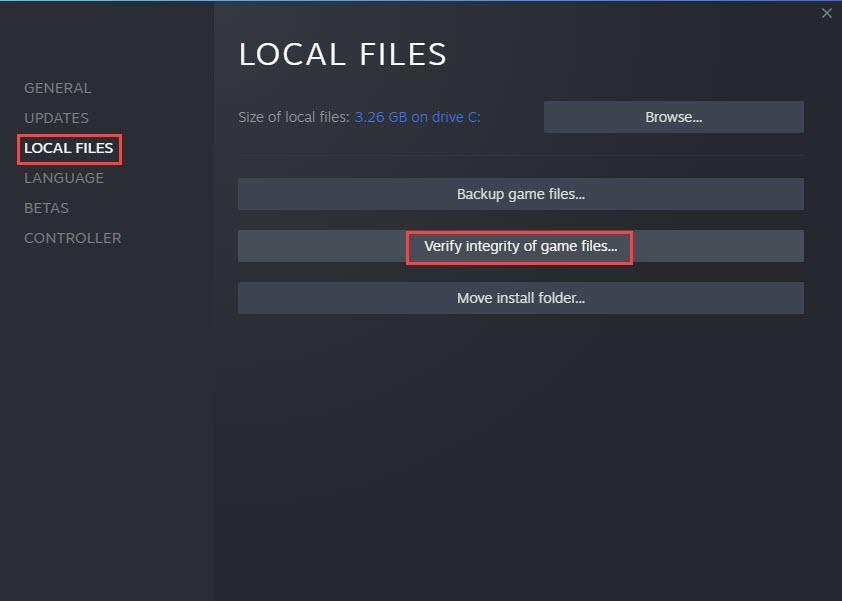
- 完了したら、Steam とゲームを再起動します。
- を押します。 Windows ロゴ キー + I (i) 一緒に。
- [設定] で、 をクリックします。 アップデートとセキュリティ 。
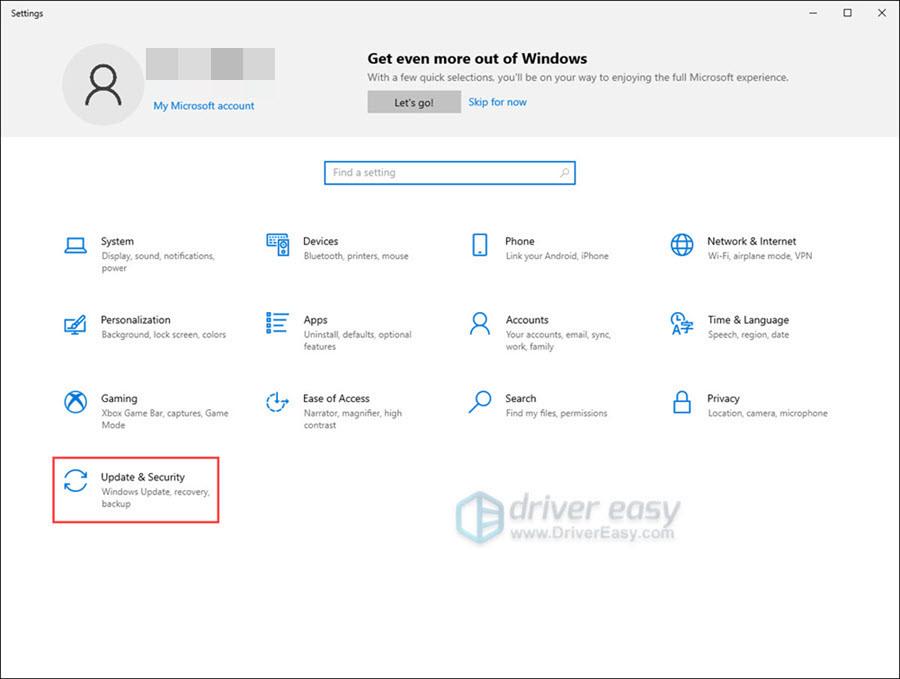
- 選択する Windowsアップデート そしてクリックしてください アップデートを確認 。
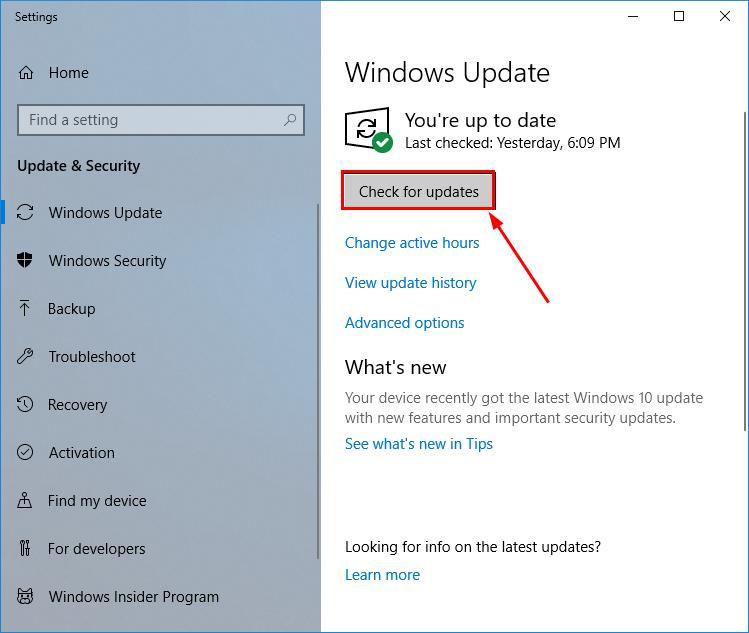
- 画面上の指示に従って、 Windowsアップデート 最新のものを自動的にダウンロードしてインストールします ダイレクトX あなたのために (アップデートに含まれています)。
- PC を再起動し、ゲームを起動して違いを確認してください。
- Fortectを開いてクリックします はい PC の無料スキャンを実行します。
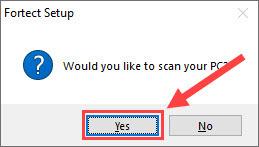
- Fortect はコンピュータを徹底的にスキャンします。これには数分かかる場合があります。
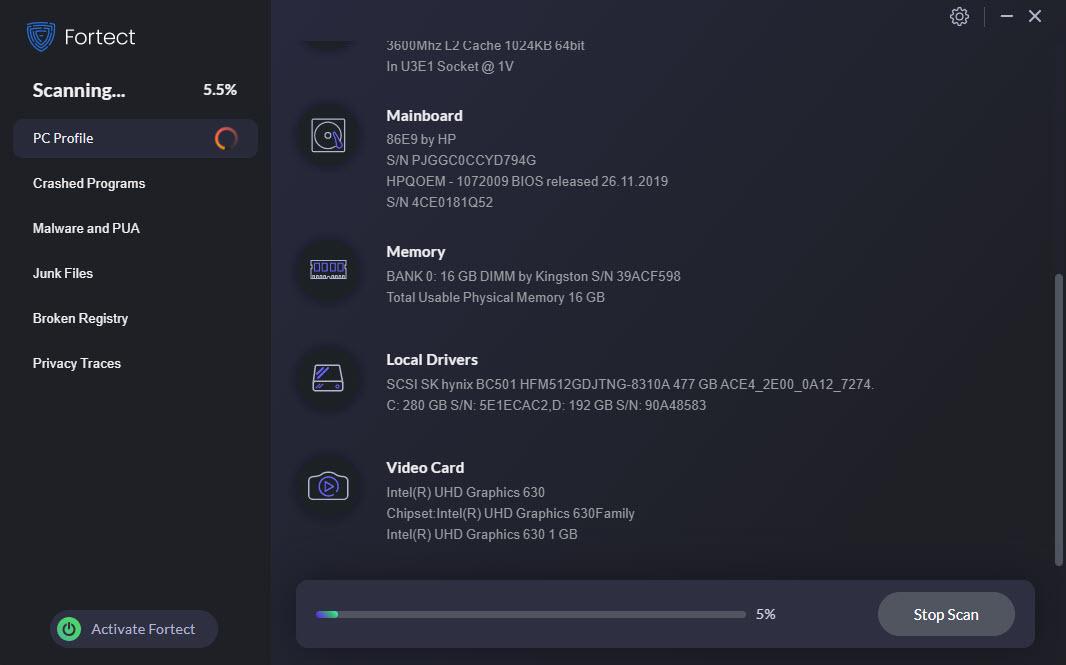
- 完了すると、PC 上のすべての問題の詳細なレポートが表示されます。自動的に修正するには、 修理を開始する 。これには完全版を購入する必要があります。でも心配しないでください。 Fortect で問題が解決しない場合は、60 日以内に返金をリクエストできます。
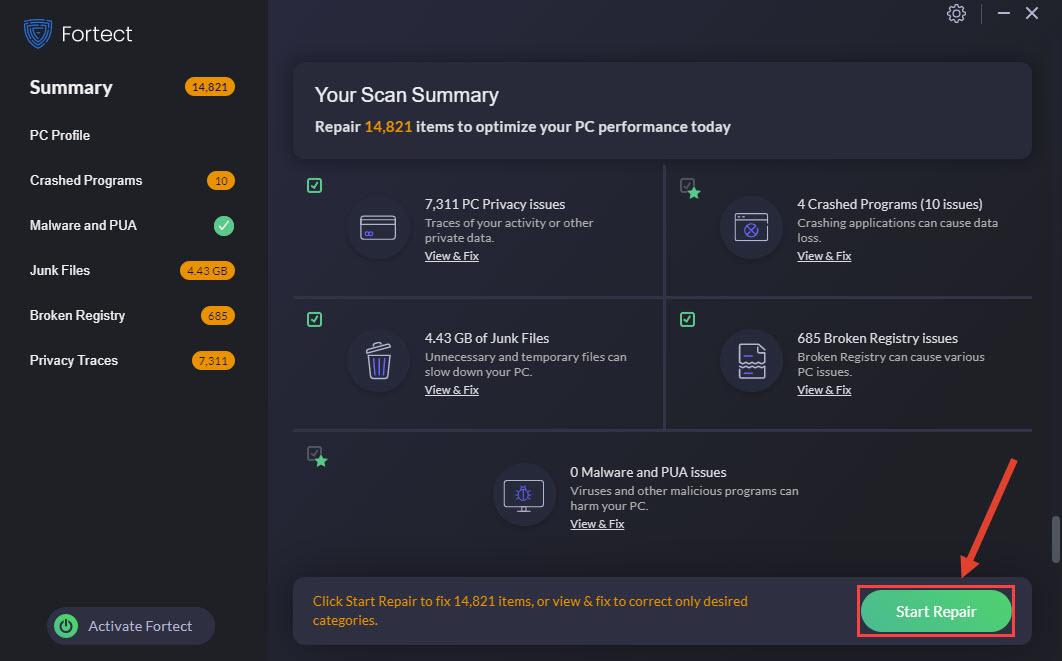 Fortect の Pro バージョンには、24 時間年中無休のテクニカル サポートが付属しています。サポートが必要な場合は、Fortect サポートにお問い合わせください。
Fortect の Pro バージョンには、24 時間年中無休のテクニカル サポートが付属しています。サポートが必要な場合は、Fortect サポートにお問い合わせください。 - Steamを開き、「ライブラリ」をクリックします。
- ゲームを右クリックして選択します アンインストール 。
- プロセスが完了したら、ライブラリ内のゲーム名を左クリックし、表示されるゲーム ページから [インストール] を選択することで、ゲームを再インストールできます。
サポートが必要な場合は、ご連絡ください Driver Easy のサポート チーム で support@letmeknow.ch 。
変更を有効にするためにコンピューターを再起動し、ホグワーツ レガシーを再度確認します。正しく動作するはずです。そうでない場合は、次の修正に進みます。
2. ファイルの整合性を確認する
破損したゲームのインストールも、ゲームがクラッシュする問題の 1 つです。ゲーム クライアントのインストールが破損している場合、ログイン時にホグワーツ レガシーが確実にクラッシュします。ファイルの整合性を確認するプロセスにより、ゲームのインストールがチェックされ、破損したゲーム ファイルが修復されます。プロセス後、ゲームのすべてのファイルはそのままになっているはずです。
問題が解決しない場合は、次の修正に進みます。
3. DirectXをアップデートする
Direct X はすべてのゲームにインストールされており、PC が正しい D3D インストーラー バージョンを実行していない場合、ゲームのクラッシュやその他の問題が発生する可能性があります。 Windows では DirectX のスタンドアロン パッケージが利用できないため、DirectX を更新できるのは Windows Update 経由のみです。
次の手順を使用して、Windows Update を手動で確認できます。
4. オーバークロックまたはブーストを停止する
グラフィックス カードなど、コンピューター内のコンポーネントをオーバークロックまたはブーストしている場合は、オーバークロックを無効にするか、コンポーネントを製造元の仕様にリセットしてみてください。一部のユーザーは、GPU オーバークロックを無効にすることが効果があるようだと述べています。
5. サードパーティ製ソフトウェアを無効にする
一部のサードパーティ製ソフトウェアは、ゲームの起動、読み込み、またはプレイ中にゲームのパフォーマンスの問題やクラッシュを引き起こす可能性があります。たとえば、キーボードの RGB 設定です。キーボードが RGB 設定をサポートしている場合は、これらの設定を一時的に無効にして、問題が解決するかどうかを確認できます。
また、一部のアプリケーションは大量のシステム リソースを必要とするため、起動する前に無関係なバックグラウンド アプリケーションを閉じることができます。これにより、ゲームのパフォーマンスや安定性が変化する可能性があります。
さらに、ウイルス対策ソフトウェアが原因でゲームがクラッシュする場合もあります。一部のウイルス対策ソフトウェアでは、特定のゲーム ファイルがブロックされ、PC でホグワーツ レガシーを起動する際に問題が発生する場合があります。ウイルス対策ソフトウェアを一時的に無効にして、ホグワーツ レガシーのクラッシュがウイルス対策ソフトウェアによって引き起こされているかどうかを確認できます。それが原因の場合は、ウイルス対策サポート ページまたはヘルプで「ゲーム モード」または同様のオプションを確認し、プレイする前にそれを有効にしてください。または、別のマルウェア対策ソフトウェアを使用してください。
6. システムファイルを修復する
問題のあるシステム ファイル (DLL の不足など) も、システムとゲームのスムーズな起動と操作に影響を与える可能性があります。 PC に欠陥のあるシステム ファイルがあるかどうかを確認するには、次のコマンドを使用して迅速かつ徹底的なスキャンを実行するとよいでしょう。 フォルテクト 。
これは、PC を保護し、最適な状態に修復するための強力なテクノロジーを搭載したソフトウェアです。具体的には、 破損した Windows ファイルを置き換えます 、マルウェアの脅威を削除し、危険な Web サイトを検出し、ディスク領域を解放します。すべての置換ファイルは、認定されたシステム ファイルの完全なデータベースから取得されます。
それがどのように機能するかを見てみましょう:
Eメール: support@fortect.com
修復後、コンピューターとホグワーツ レガシーを再起動して、問題が解決されるかどうかを確認します。
7. 設定を下げる
システムがゲームの最小仕様を満たしている場合でも、設定を増やすとハードウェアへの負荷が増加します。この場合、設定を中程度に下げると効果的です。最小システム要件には、通常は低いグラフィック設定でゲームが機能するために必要な基本ハードウェアのリストが記載されています。システムがゲームの推奨仕様を満たしている場合でも、レンダリング品質を向上させる特定のオプションを有効にすると、パフォーマンスと安定性に悪影響を及ぼす可能性があります。
パフォーマンスや安定性に問題が発生した場合は、ゲーム内のオプション メニューでグラフィックスに関連する機能に対して、グラフィックス設定プロファイルを縮小して使用することをお勧めします。
8. ゲームを再インストールします
ゲームのクラッシュが解決しない場合は、ゲームをアンインストールして再インストールしてみることもできます。
それはホグワーツのレガシーのクラッシュの問題です。それでも問題が解決しない場合は、 リクエストを送信する エージェントが全力でお手伝いいたします。
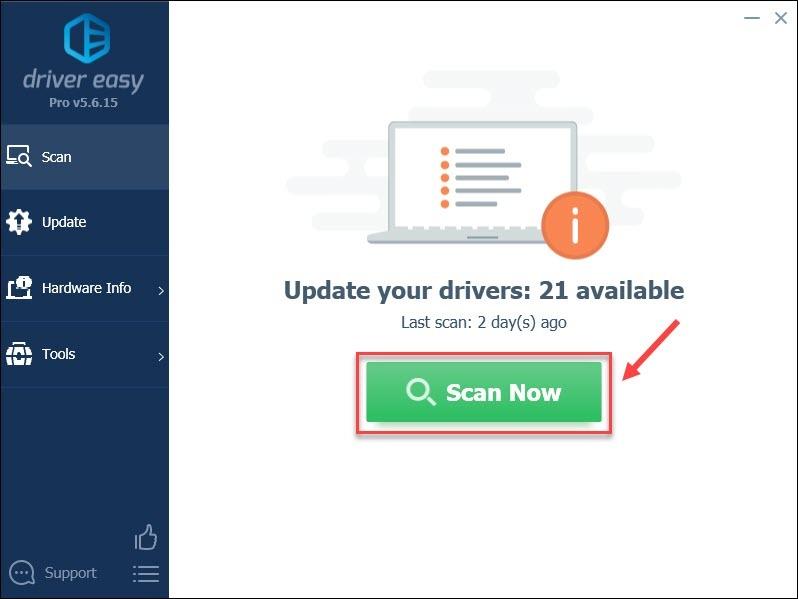
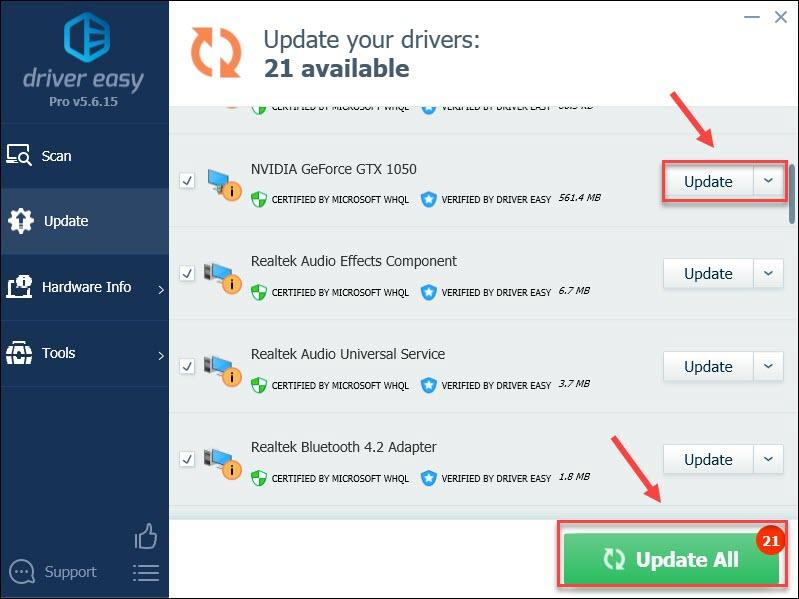
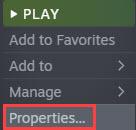
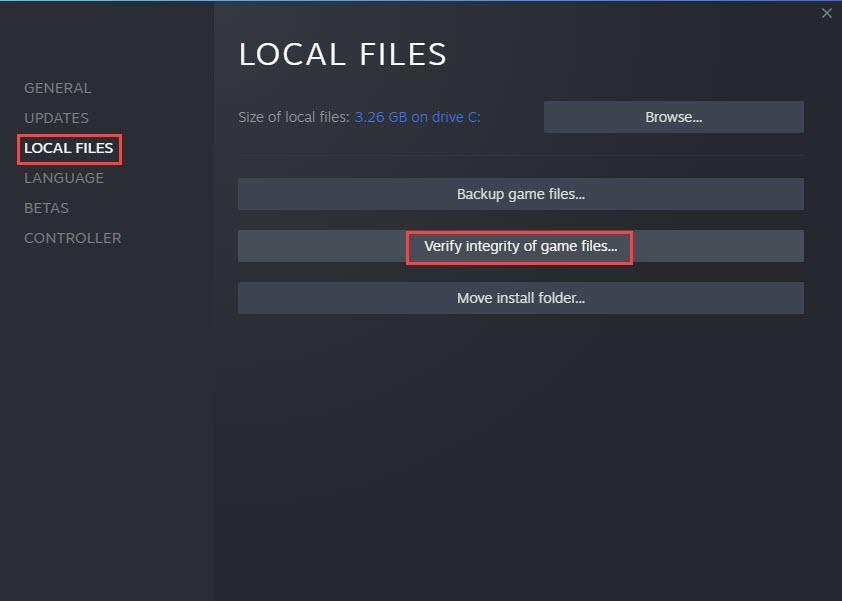
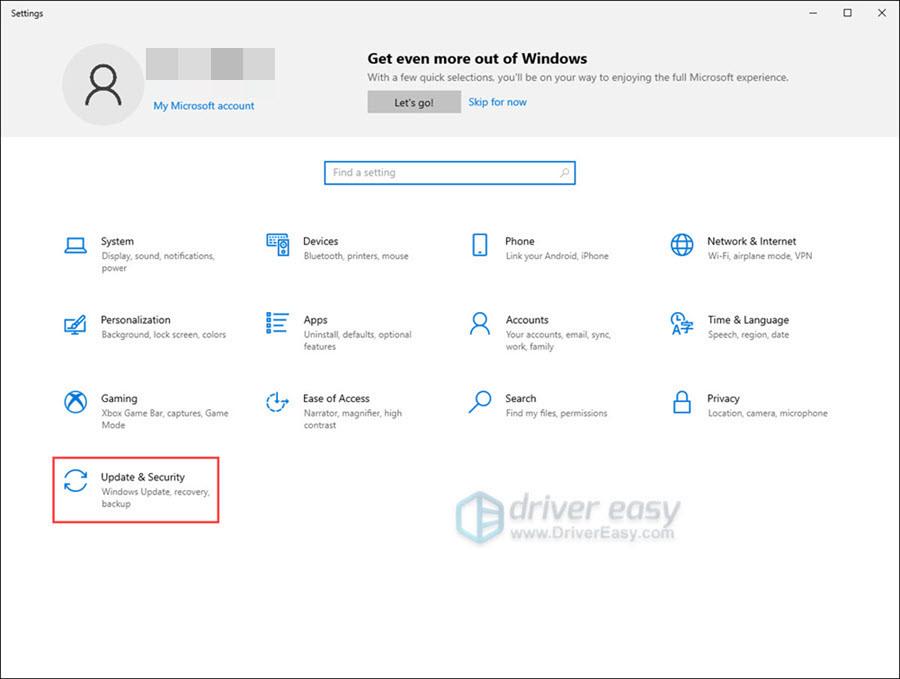
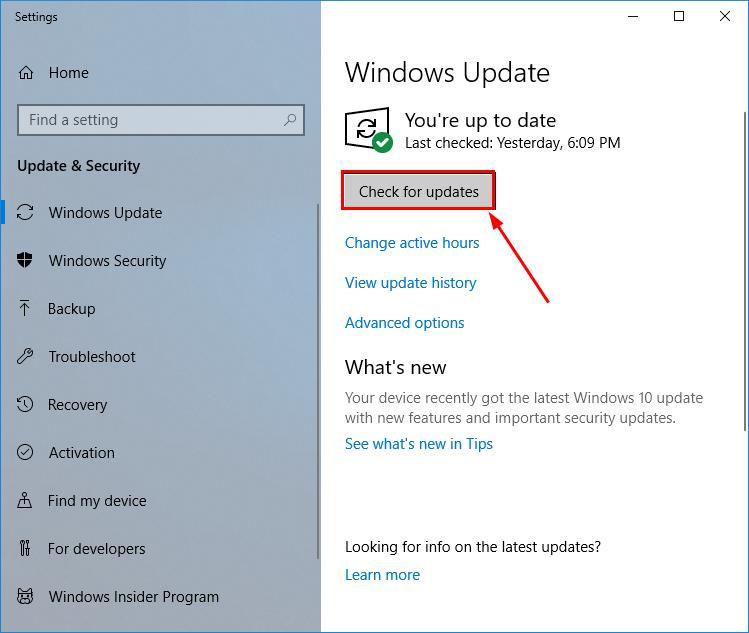
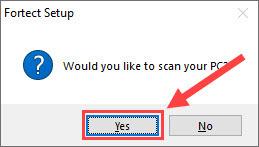
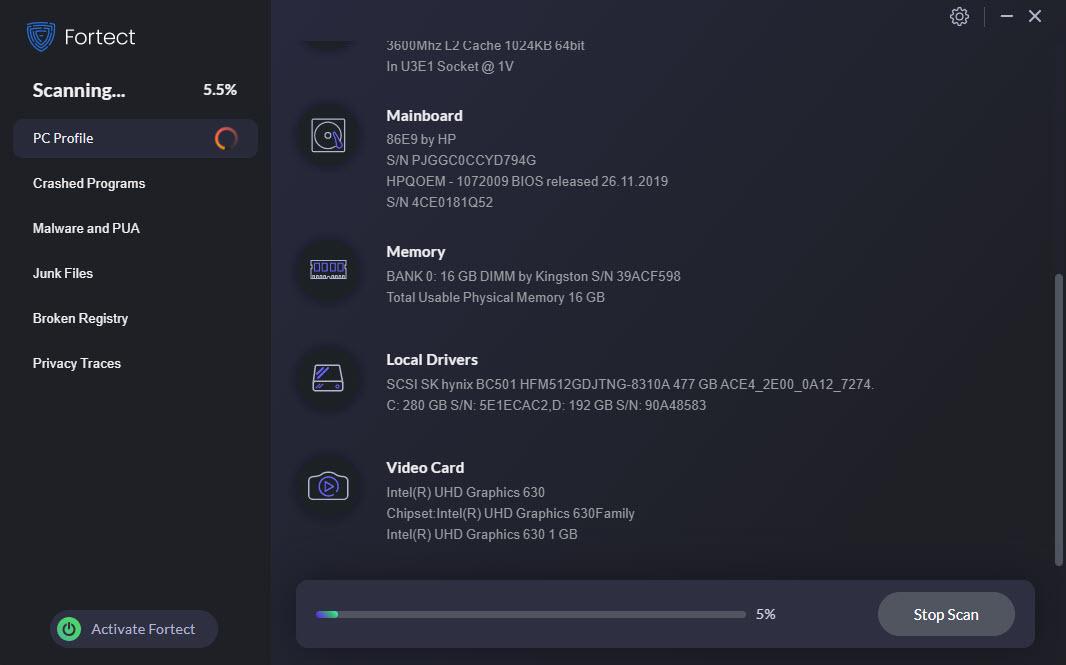
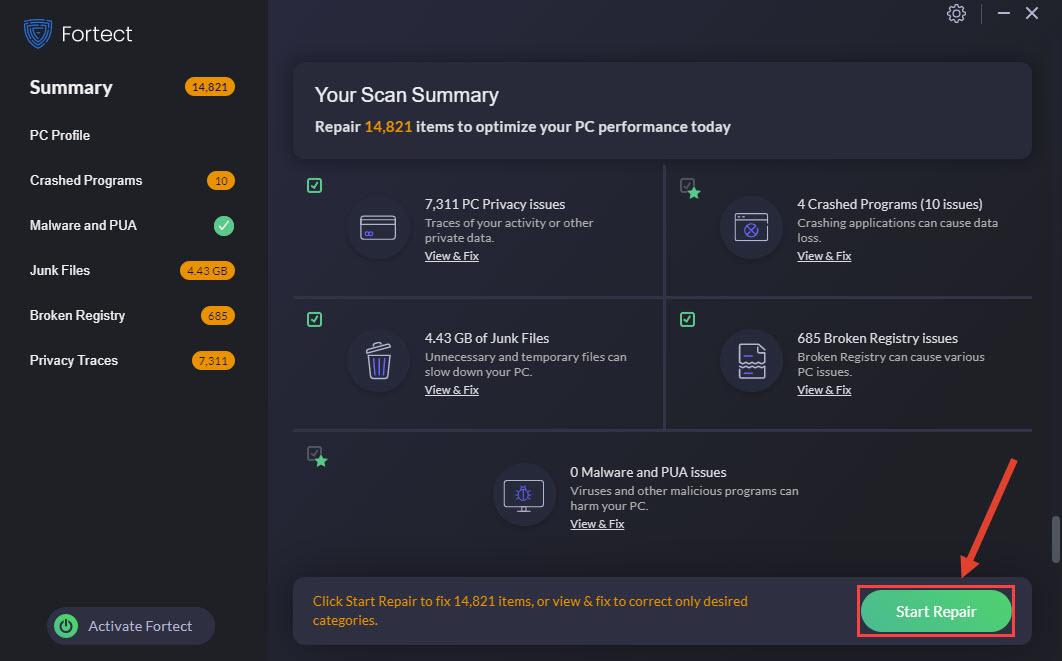



![[解決済み] Valorantのエラーコード40を修正する方法](https://letmeknow.ch/img/knowledge/20/how-fix-error-code-40-valorant.jpg)


