'>

AMDグラフィックカードがWindows10で検出されない場合は、以下の方法を試して問題を解決できます。
解決策1:AMDグラフィックドライバーを更新する
AMDグラフィックスドライバーを更新するには、次の2つの方法があります。 手動で そして 自動的に 。
手動ドライバー更新 — AMD Webサイトにアクセスし、最新の正しいドライバーを検索することにより、AMDグラフィックスドライバーを手動で更新できます。正確なグラフィックカードモデルおよびWindowsのバージョンと互換性のあるドライバを必ず選択してください。
自動ドライバー更新 — AMDグラフィックスドライバーを手動で更新する時間、忍耐力、またはコンピュータースキルがない場合は、代わりに、次のコマンドを使用して自動的に更新できます。 ドライバーが簡単 。
Driver Easyはシステムを自動的に認識し、適切なドライバーを見つけます。コンピューターが実行しているシステムを正確に知る必要はありません。ダウンロードするドライバーを間違えることに悩まされる必要もありません。また、インストール時に間違いを心配する必要もありません。 DriverEasyはそれをすべて処理します。
- ダウンロード DriverEasyをインストールします。
- Driver Easyを実行し、クリックします 今スキャンして 。 Driver Easyは、コンピューターをスキャンして、問題のあるドライバーを検出します。
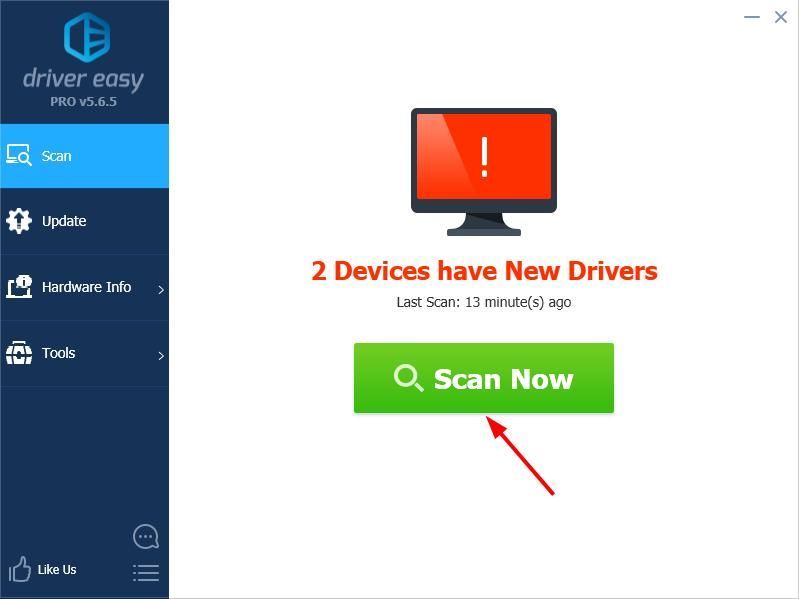
- クリック 更新 AMDグラフィックカードの横にあるボタンをクリックして、正しいバージョンのドライバーを自動的にダウンロードし、手動でインストールできます(これは、 自由 バージョン)。
またはクリック すべて更新 の正しいバージョンを自動的にダウンロードしてインストールする すべて システムに不足している、または古くなっているドライバー。 (これには、 プロバージョン フルサポートと30日間の返金保証が付いています。 [すべて更新]をクリックすると、アップグレードするように求められます。)
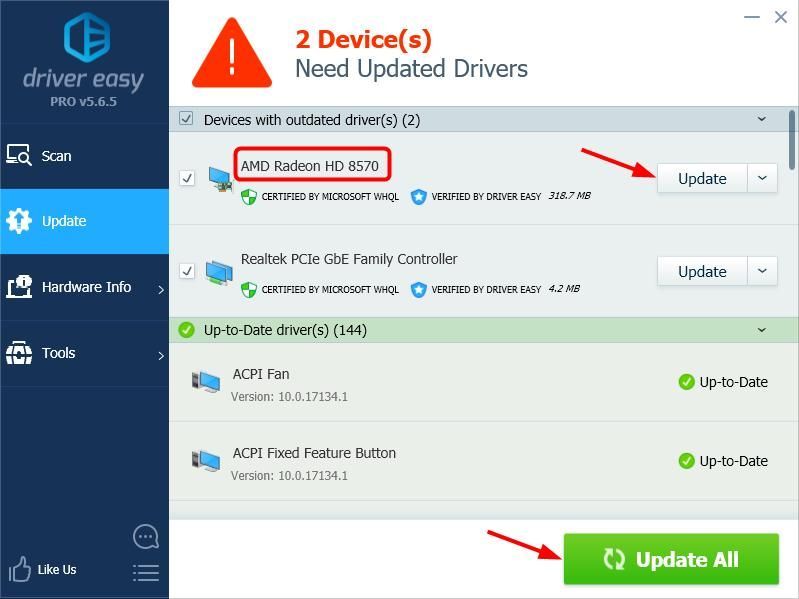 注意: サポートが必要な場合は、次のDriverEasyのサポートチームにお問い合わせください。 support@drivereasy.com 。
注意: サポートが必要な場合は、次のDriverEasyのサポートチームにお問い合わせください。 support@drivereasy.com 。
解決策2:AMDグラフィックスドライバーを再インストールします
AMDグラフィックスドライバーの更新がうまくいかない場合は、デバイスマネージャーからドライバーを再インストールしてみてください。
- でPCを起動します セーフモード 。
- 右クリック 開始 ボタンをクリックし、 デバイスマネージャ 。
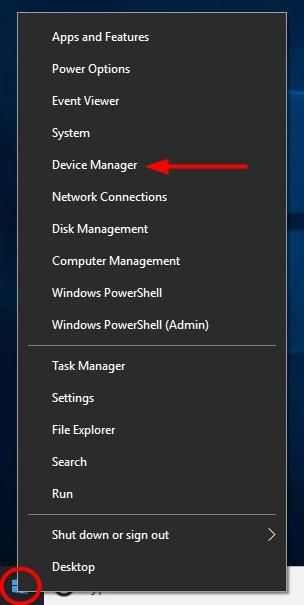
- 展開 ディスプレイアダプター 。
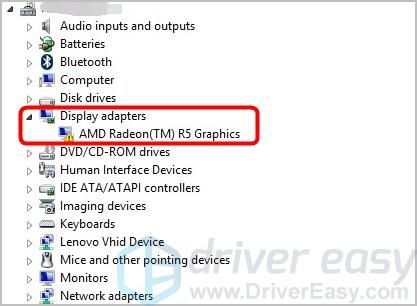
- AMDグラフィックスデバイスを右クリックして、[ デバイスをアンインストールします 。
- Windowsは、アンインストールの確認を求めるプロンプトを表示する場合があります。チェックしてください このデバイスのドライバーソフトウェアを削除します チェックボックスをクリックしてクリックします OK 。
- コンピュータを再起動して、問題が解決したかどうかを確認します。
今すぐお試しください!
結果やその他の提案を共有するために、以下にコメントを残してください。
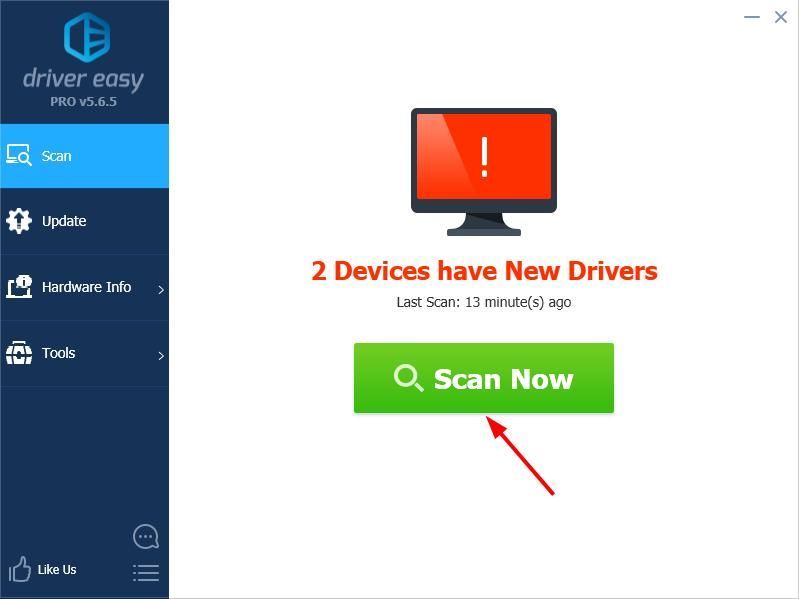
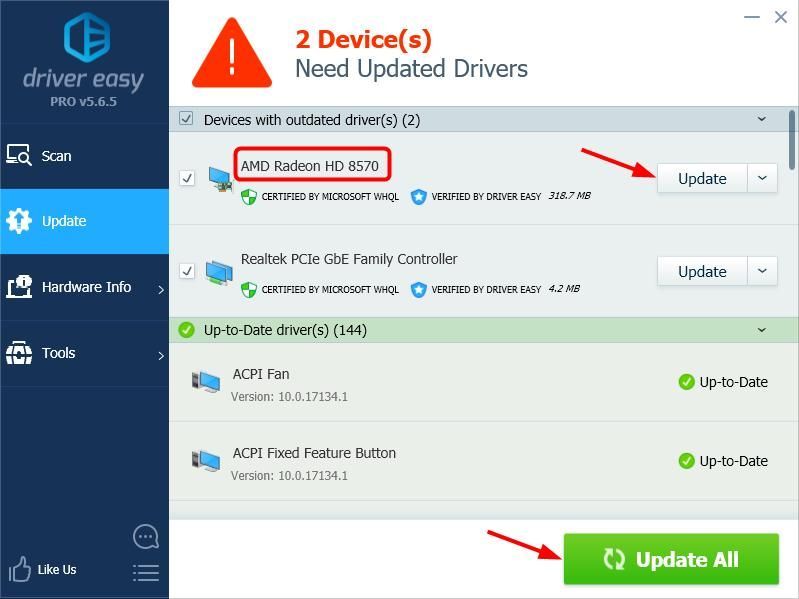
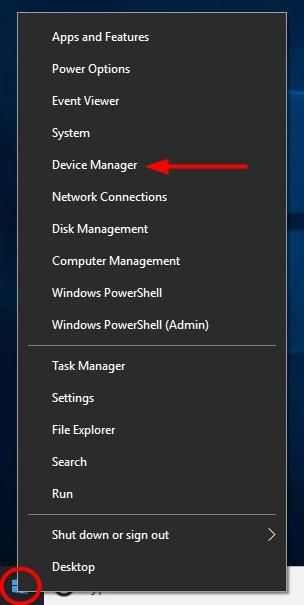
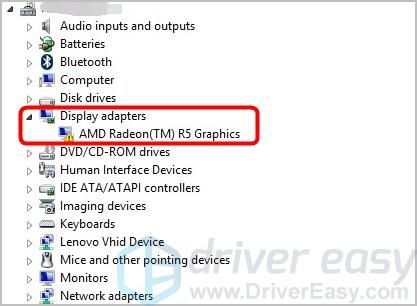



![[解決済み] Windows10のマシンチェック例外BSOD](https://letmeknow.ch/img/knowledge/58/machine-check-exception-bsod-windows-10.png)
![[解決済み] ゲームを起動できません。ゲームデータを確認してください (2024)](https://letmeknow.ch/img/knowledge-base/29/unable-launch-game.png)

