Dota2は古いタイトルです。しかし、その鮮やかで没入型のゲームプレイで、それはまだ素晴らしいマルチプレイヤー体験です。 Dota outは長い間使用されていませんが、必ずしもバグや不具合の影響を受けないという意味ではありません。ゲーマーを悩ませている一般的な問題の1つは、ゲームが起動しないことです。根本的な原因を見つけて修正できるように、いくつかの方法を集めました。
これらの修正を試してください
それらすべてを試す必要はないかもしれません。うまくいくものが見つかるまで、リストを下に向かって進んでください。
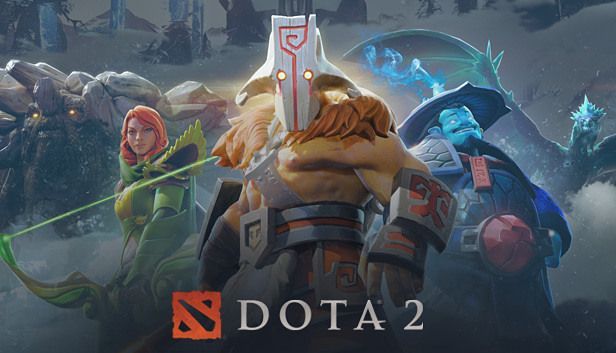
1.ゲームファイルを確認します
ゲームファイルはパフォーマンスにとって非常に重要です。ゲームインストールの一部のファイルが破損しているか、何らかの理由で欠落している場合は、ゲームを正しく起動できない可能性が高くなります。ゲームファイルが無傷であるかどうかを確認するには、それらを確認する必要があります。これを行うには、以下の手順に従ってください。
1)Steamクライアントを開きます。
2)[ライブラリ]で、ゲームのタイトルに移動します。必ず右クリックして選択してください プロパティ メニューから。

3)を選択します ローカルファイル タブをクリックし、をクリックします ゲームファイルの整合性を確認する… 。
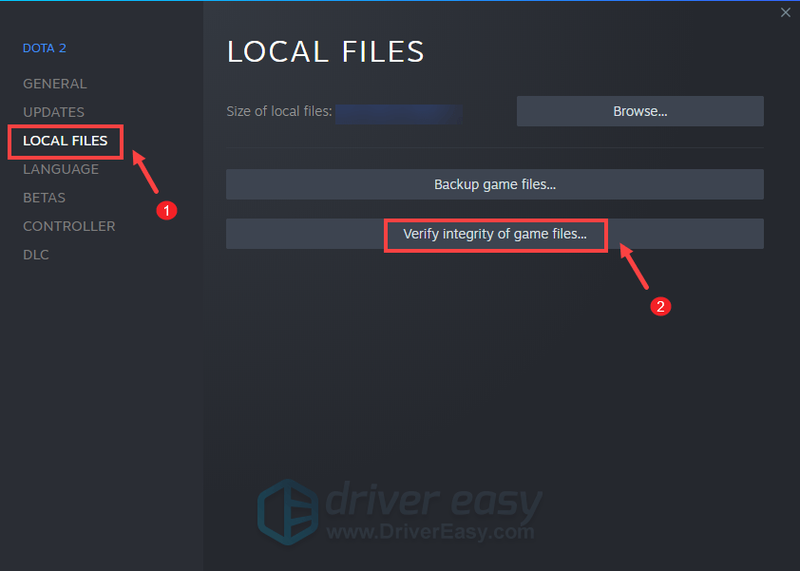
これで、Steamがゲームのファイルを検証します。このプロセスには数分かかる場合があります。終了したら、Dota 2を起動して、ゲームを起動できるかどうかを確認します。
2.グラフィックドライバを更新します
Dota 2で問題が発生した場合は、グラフィックスドライバーが最新であることを確認してください。ハードウェアがシステム要件を満たしているか超えている場合でも、古いドライバを使用するとパフォーマンスに影響を与える可能性があります。ゲームを最大限に楽しむためには、ドライバーの更新を確認する必要があります。
グラフィックドライバを更新する方法は2つあります。 手動で と 自動的 。
オプション1:グラフィックスドライバーを手動で更新する
コンピュータハードウェアの取り扱いに慣れている場合は、公式Webサイトにアクセスしてグラフィックドライバを手動で更新できます。
NVIDIA
AMD
次に、Windowsのバージョンに対応するドライバーを見つけて、手動でダウンロードします。システムに適切なドライバをダウンロードしたら、ダウンロードしたファイルをダブルクリックし、画面の指示に従ってインストールします。
オプション2:グラフィックスドライバーを自動的に更新する(推奨)
技術に精通しておらず、グラフィックドライバを更新する時間と忍耐力がない場合は、代わりに、次のコマンドを使用して自動的に更新できます。 ドライバーイージー 。 Driver Easyは、システムとすべてのデバイスを自動的に認識し、製造元から直接、最新の正しいドライバーをインストールします。コンピューターが実行しているシステムを正確に知る必要はなく、間違ったドライバーをダウンロードしてインストールするリスクを冒す必要もありません。また、インストール時に間違いを犯すことを心配する必要もありません。
1) ダウンロード DriverEasyをインストールします。
2)クリック 今スキャンして 。その後、Driver Easyはコンピューターをスキャンし、ドライバーが見つからないか古いデバイスを検出します。
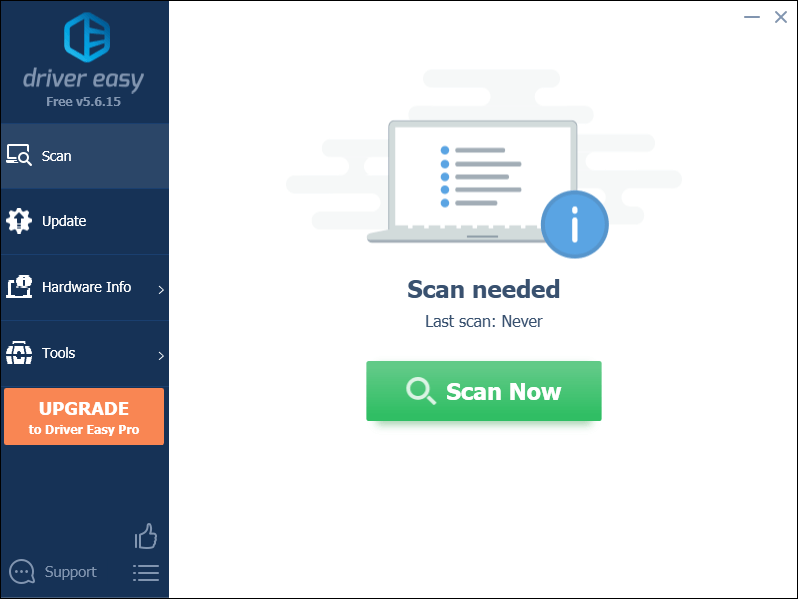
3)クリック すべて更新 。その後、Driver Easyは、古くて不足しているすべてのデバイスドライバーをダウンロードして更新し、デバイスの製造元から直接、それぞれの最新バージョンを提供します。
(これには プロバージョン 付属しています フルサポート と 30日間の返金 保証。 [すべて更新]をクリックすると、アップグレードするように求められます。 Proバージョンにアップグレードしたくない場合は、無料バージョンでドライバーを更新することもできます。一度に1つずつダウンロードして、手動でインストールするだけです。)
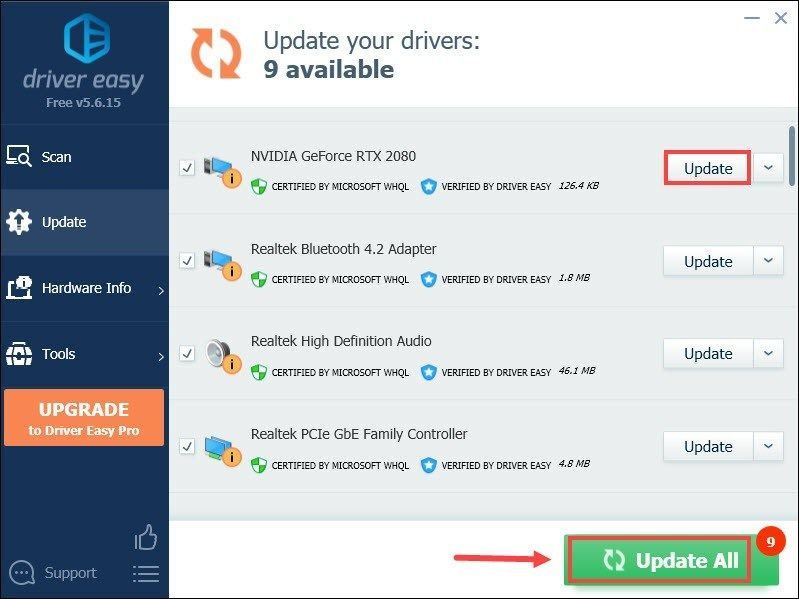 ザ プロバージョン ドライバーイージーの付属 完全な技術サポート 。サポートが必要な場合は、DriverEasyのサポートチームに連絡してください。
ザ プロバージョン ドライバーイージーの付属 完全な技術サポート 。サポートが必要な場合は、DriverEasyのサポートチームに連絡してください。 ドライバーを更新した後、コンピューターを再起動し、Dota 2を起動して、問題が解決するかどうかを確認します。
3. Dota2の起動オプションを設定します
ゲームファイルを確認しても問題が解決しない場合は、Dota2を起動してみることをお勧めします。 -autoconfig 起動オプション。これは、特にゲームの開始に失敗した場合に非常に役立ちます。次に、以下の手順に従って、Dota2の起動オプションを設定します。
1)Steamクライアントを開きます。
2)[ライブラリ]で、ゲームのタイトルに移動します。必ず右クリックして選択してください プロパティ メニューから。

3)[一般]タブで、次のように入力します -autoconfig LAUNCHOPTIONSセクションにあります。
(ダッシュの後にautoconfigという単語が続くことに注意してください。)
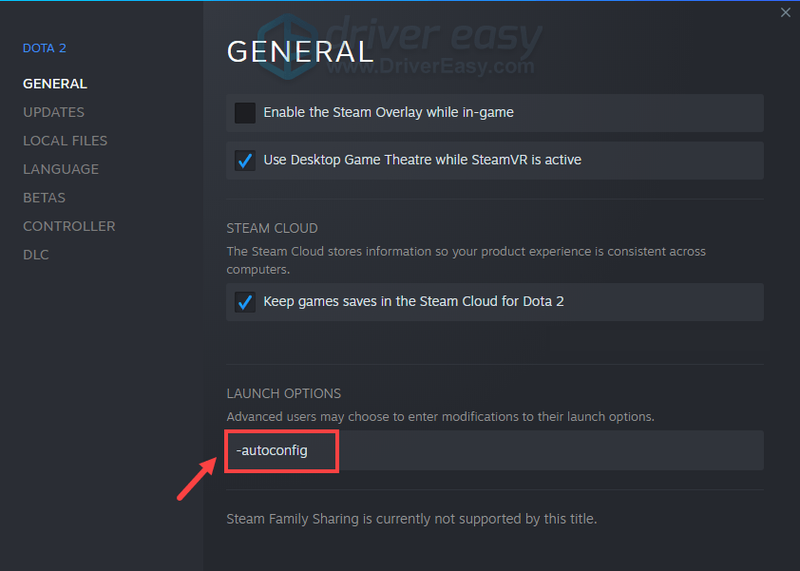
変更を適用した後、[再生]ボタンをクリックして、ゲームを正常に開始できるかどうかを確認します。このアクションでうまくいかなかった場合は、以下の次の修正を試してください。
4.バックグラウンドアプリケーションを閉じます
ゲームが開始されない場合は、バックグラウンドで実行されているアプリケーションがゲームに干渉している可能性があります。この状況では、Dota2をプレイするときに必ずしも使用しないプログラムを無効にすることができます。
1)キーボードで、 Windows + Rキー 同時に[実行]ダイアログボックスを開きます。
2)タイプ taskmgr 、次にを押します 入力 キーボードで。
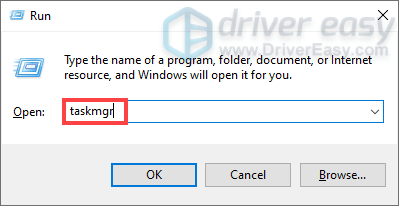
3)の下で プロセス タブで、Dota 2をプレイするときに必ずしも使用しないプログラムを右クリックして、 タスクを終了する 。 (システムを大幅に破壊する可能性のあるタスクを終了しないように注意してください。)
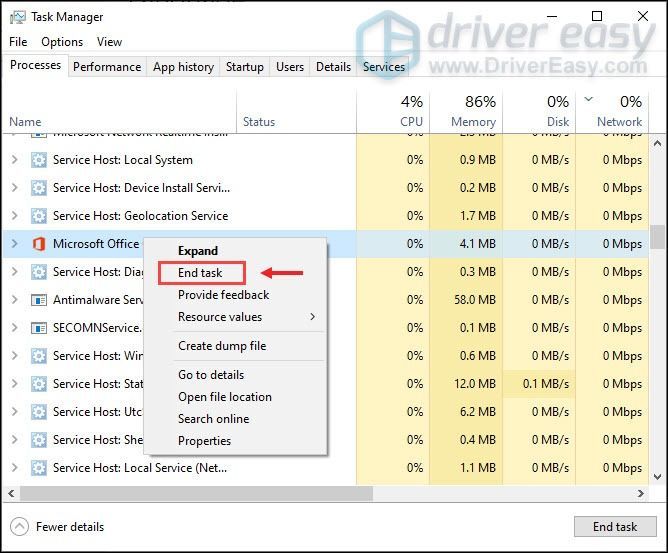
これらを実行した後、Dota 2を起動してみてください。そうすれば、ゲームプレイを楽しむことができるはずです。
5.システムファイルスキャンを実行します
プログラムの起動に失敗したり、無限のロード画面で動かなくなったりした場合は、システムファイルが見つからないか破損していないかどうかを確認してください。これにより、プログラムの問題が発生します。この場合、PCのシステムスキャンを実行する必要があります。
システムファイルチェッカーツール(sfc / scannow)を使用して、重大なシステムの問題を探すことができますが、ほとんどの場合、メジャーファイルのみをスキャンし、マイナーな問題を見逃す可能性があります。そのような場合、あなたは使用することができます 復元します あなたのために仕事をするために。これは、PCをスキャンし、問題を検出して自動的に解決する高度なPC修復ツールです。
1)Restoroをダウンロードしてインストールします。
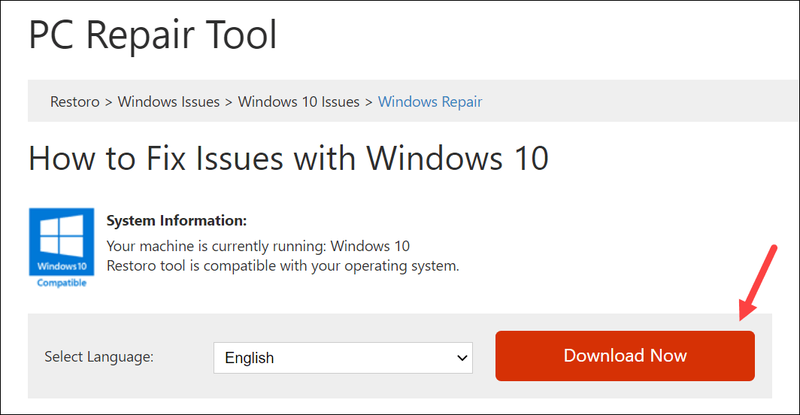
2)Restoroを起動すると、PCの無料スキャンが実行されます。スキャンが完了すると、システムと問題の完全な概要が表示されます。
3)クリック 修理を開始します 修復プロセスを開始し、Restoroが問題を修正するのを待ちます。
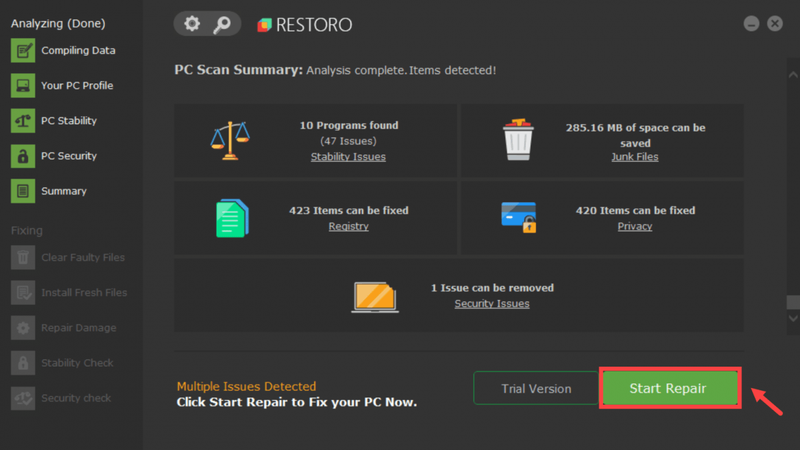
それだけです– Dota2が起動しない修正の完全なリスト。ご不明な点やご意見がございましたら、お気軽にコメントをお寄せください。
![PCでのゴッドフォールクラッシュの修正[フルガイド]](https://letmeknow.ch/img/program-issues/57/fix-godfall-crashing-pc.jpg)


![[解決済み] Mass Effect Legendary EditionFPSドロップ](https://letmeknow.ch/img/knowledge/93/mass-effect-legendary-edition-fps-drops.jpg)

![[解決済み] Logitech G ProXマイクが機能しない](https://letmeknow.ch/img/other/85/logitech-g-pro-x-mikrofon-geht-nicht.jpg)
