'>
君の U.are.U4500指紋リーダー Windows Updateの後で機能しない、または明確な理由がないだけですか?この問題は、間違った指紋リーダードライバーを使用しているか、古くなっている場合に発生する可能性があります。
指紋ドライバを最新の状態に保つことは常に重要です。このようにして、PCの指紋リーダーが適切な状態で動作していることを確認し、指紋でログインできないなどの問題を防ぐことができます。
この記事では、最新のU.are.Uを入手する2つの簡単な方法を紹介します。 4500指紋ドライバー。
Uを更新する方法はです。 U4500指紋リーダードライバー
オプション1-手動 –この方法でドライバーを更新するには、コンピューターのスキルと忍耐力が必要です。オンラインで正確に適切なドライバーを見つけてダウンロードし、段階的にインストールする必要があるためです。
または
オプション2–自動的に(推奨) –これは最も速くて簡単なオプションです。コンピュータの初心者でも、マウスを数回クリックするだけですべて完了します。
オプション1:手動
ステップ1:公式ウェブサイトからドライバーをダウンロードします
1)U.are.U 4500ドライバーを手動で更新する場合は、の公式Webサイトから正しい最新のドライバーをダウンロードできます。 デジタルパーソン 。ログインして、Windowsのバージョン(Windows 10 Pro、64ビットなど)に応じた正確なドライバーをダウンロードします。

2)または、PCベンダーからドライバーを入手できます。 Lenovo、Dell、またはその他のベンダーの公式Webサイトにアクセスして、その場所を見つける必要があります。 サポート セクション。次に、 ドライバーとソフトウェア または ドライバーとダウンロード ドライバーのダウンロードページに入ります。検索する U.are.U4500指紋リーダードライバー Windowsのバリアントに応じて正確なドライバーをダウンロードします。
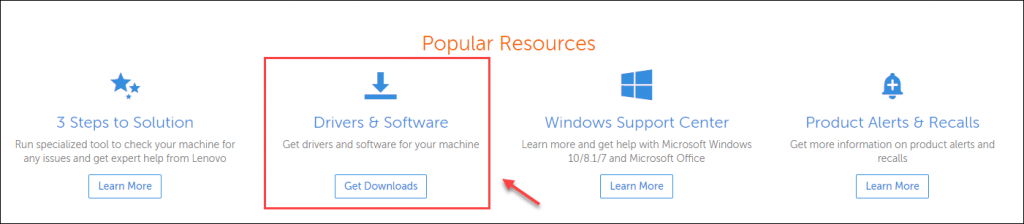
ステップ2:ドライバーを手動でインストールする
1)キーボードで、 Windowsロゴキー+ R 同時に、 devmgmt.msc 、を押します 入る 。
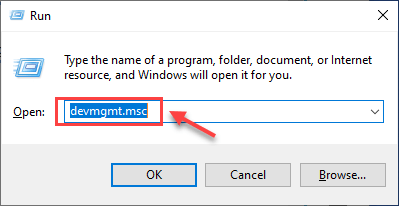
2)ダブルクリック 生体認証デバイス 、次に右クリック U.are.U 4500指紋リーダー、 選択します ドライバーの更新 。
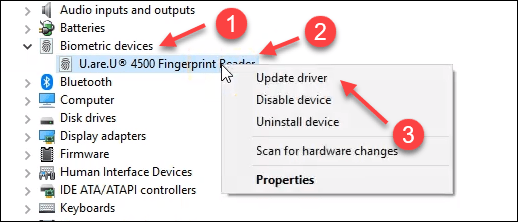
3)クリック コンピューターを参照してドライバーソフトウェアを探す 。
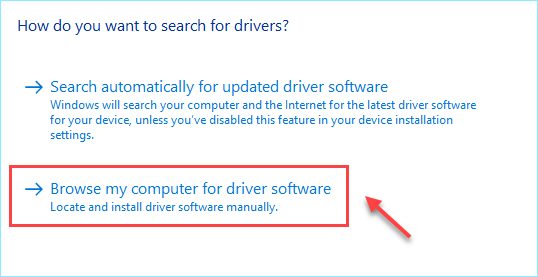
4)ドライバファイルを選択し、をクリックします 次 、インストールプロセスが終了するのを待ちます。
5)クリック 閉じる ドライバーを正常に更新したら、PCを再起動して、変更を有効にします。
指紋リーダーが再び正しく機能するかどうかを確認します。
オプション2:自動的に(推奨)
指紋ドライバを手動で更新する時間、忍耐力、またはコンピュータスキルがない場合は、次の方法で自動的に更新できます。 ドライバーが簡単 。
Driver Easyはシステムを自動的に認識し、適切なドライバーを見つけます。コンピューターが実行しているシステムを正確に知る必要はありません。間違ったドライバーをダウンロードしてインストールするリスクもありません。また、インストール時に間違いを心配する必要もありません。
無料版またはPro版のDriverEasyを使用して、ドライバーを自動的に更新できます。しかし、Proバージョンでは、2回クリックするだけです。
1) ダウンロード DriverEasyをインストールします。
2)Driver Easyを実行し、 今スキャンして ボタン。 Driver Easyは、コンピューターをスキャンして、問題のあるドライバーを検出します。
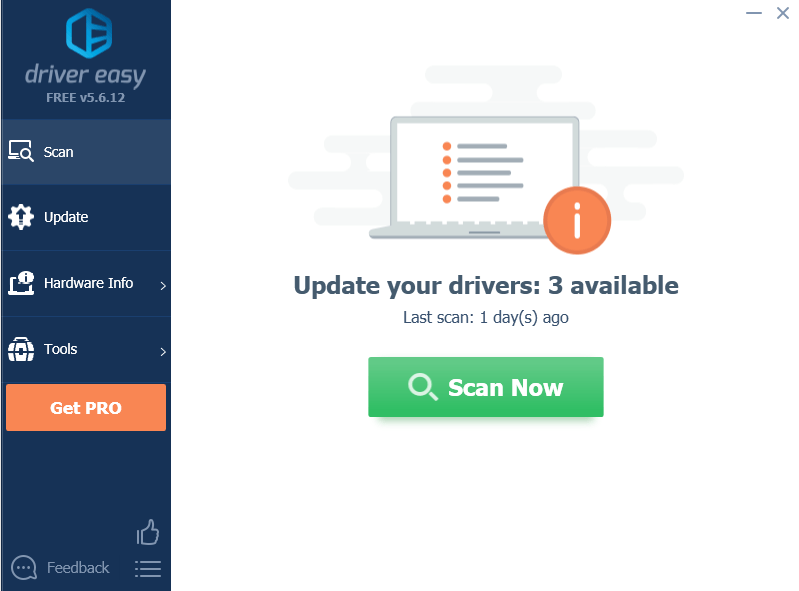
3)をクリックします 更新 デバイスの横にあるボタンをクリックして、最新の正しいドライバーをダウンロードし、手動でインストールできます。
またはをクリックします すべて更新 コンピュータ上のすべての古いまたは欠落しているドライバを自動的に更新するボタン(これには、 プロバージョン –をクリックすると、アップグレードするように求められます すべて更新 。完全なサポートと30日間の返金保証が受けられます。 )
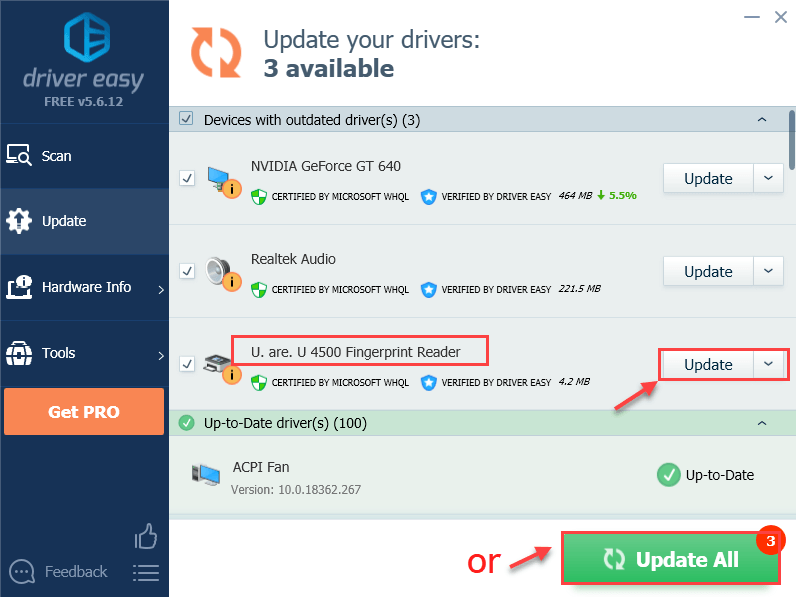
4)インストールが完了したら、PCを再起動します。
これで、最新の指紋ドライバがすでにインストールされています。指紋リーダーを再度使用できるかどうかを確認してください。
上記の修正で問題は解決しましたか?ご不明な点がございましたら、お気軽にコメントをお寄せください。
![壮大なゲームランチャーがインストールされていない[修正!]](https://letmeknow.ch/img/knowledge-base/11/epic-games-launcher-not-installing-fixed-1.jpg)

![[解決済み] WarzoneがWindows10でGPUを使用していない](https://letmeknow.ch/img/knowledge/72/warzone-not-using-gpu-windows-10.jpg)



