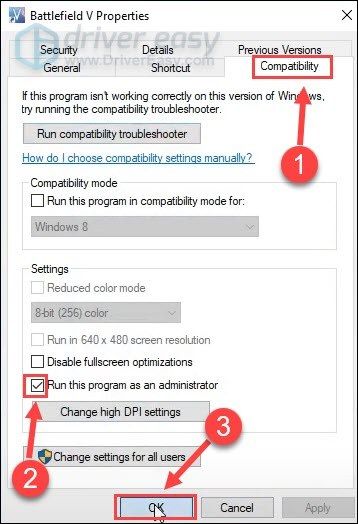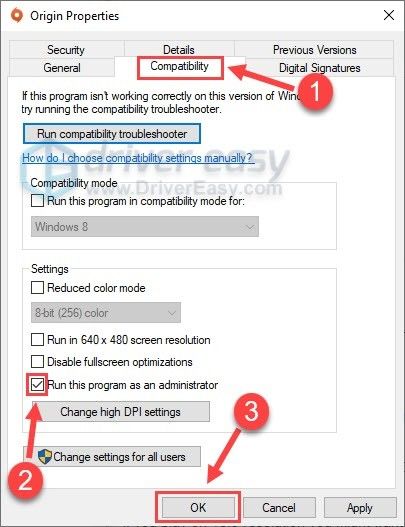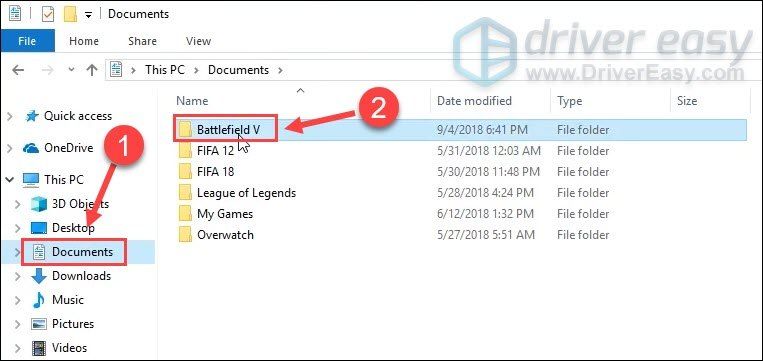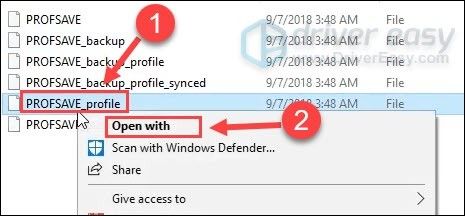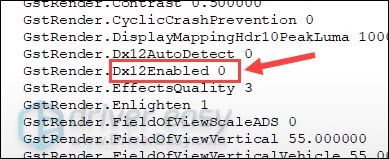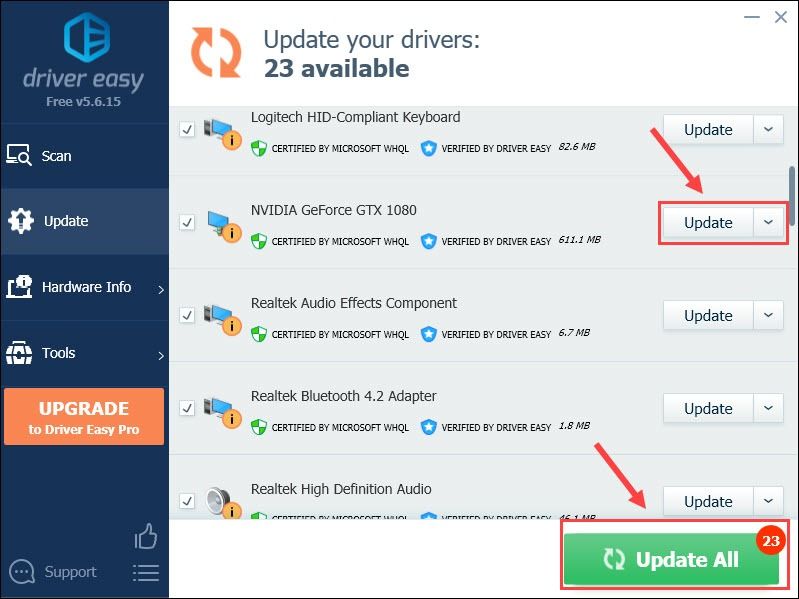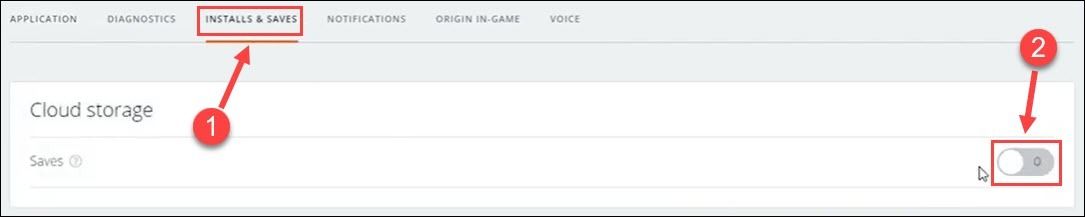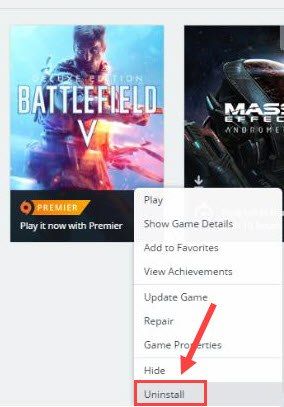バトルフィールド5は間違いなく市場で最も人気のあるタイトルの1つです。 2年前にリリースされましたが、多くのプレーヤーは、特に新しいパッチの後で、ゲームが時々起動しないと不満を言っています。同じ問題に悩まされている場合は、この投稿で簡単な手順で問題を解決する方法を紹介します。
試すべき修正:
バトルフィールド5が起動しない問題を解決するための6つの実用的な修正があります。あなたはそれらすべてを試すことはできません。トリックを実行するものが見つかるまで、上から下に向かって作業するだけです。
- 管理者としてバトルフィールド5とオリジンを実行する
- DirectX11に切り替えます
- グラフィックドライバを更新します
- Originのゲーム内オーバーレイをオフにします
- クラウドストレージを無効にする
- 再インストールを実行します
修正1–管理者としてバトルフィールド5とオリジンを実行する
バトルフィールド5とOriginクライアントを管理者として実行すると、正しく起動するために必要な権限を確実に取得できます。方法は次のとおりです。
- バトルフィールド5のインストールフォルダに移動します。これは通常、次の場所にあります。 C:/プログラムファイル(x86)/ Origin Games / Battlefield V 。次に、右クリックします bfv.exeファイル をクリックします プロパティ 。

- を選択 互換性 タブ。次に、チェックマークを付けます このプログラムを管理者として実行する をクリックします わかった 。
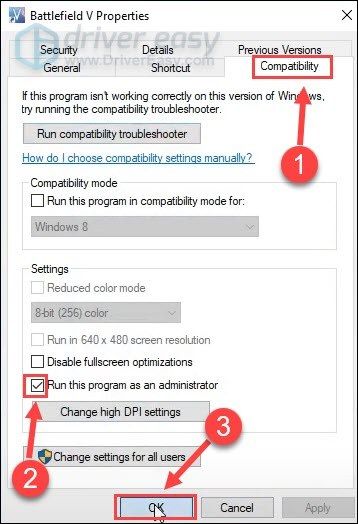
- Originクライアントを右クリックして、 プロパティ 。
- に移動します 互換性 タブ。次に、チェックします このプログラムを管理者として実行する をクリックします わかった 。
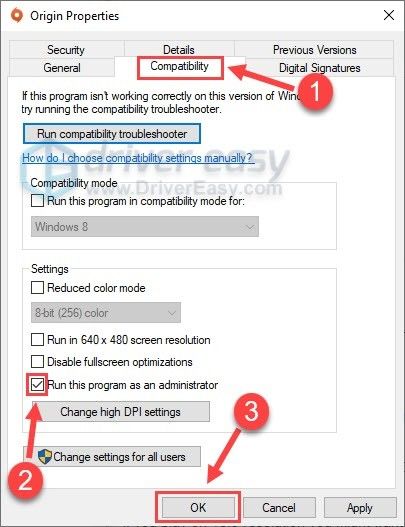
BFVを再起動して、起動しない問題が解消されるかどうかを確認します。そうでない場合は、以下のその他の修正をご覧ください。
修正2– DirectX11に切り替えます
多くのプレイヤーは、DX12が有効になっているとバトルフィールド5が起動しないと報告しています。その場合は、次の手順でDirectX11でゲームを実行できます。
- キーボードで、 Windowsロゴキー と と 同時にファイルエクスプローラーを開きます。
- クリック ドキュメント 左側のペイン。次に、をダブルクリックします バトルフィールドV フォルダ。
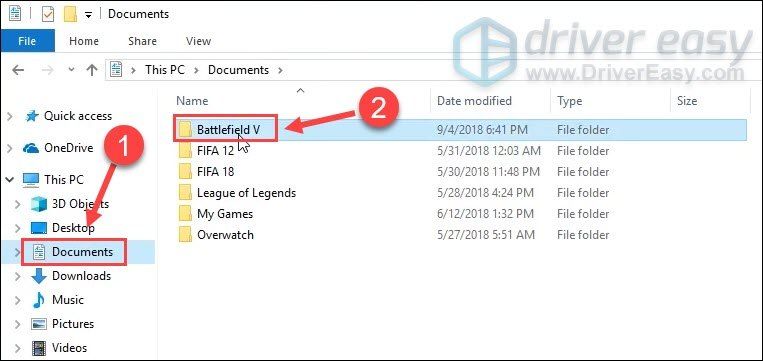
- を開きます 設定 フォルダ。
- 右クリック PROSAVE_profile ファイルをクリックします で開く 。
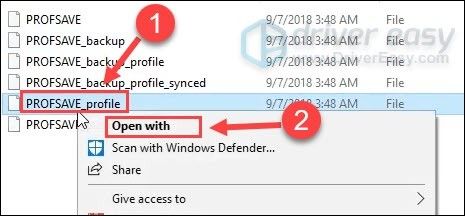
- 選択する メモ帳 または他の同様の編集ツール。
- プレス NS と NS キーボードで検索ボックスを開きます。次に、次のように入力します Dx12Enabled を押して 入力 。
- Dx12Enabledを見つけたら、値をから変更します。 1 に 0 。
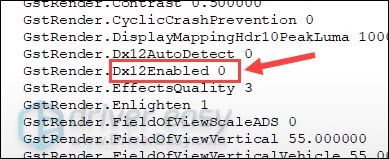
ゲームは正常に動作していますか?それともまだ再生できませんか?後者の場合は、以下の次の修正を試してください。
修正3–グラフィックドライバーを更新する
障害のあるグラフィックドライバを使用している場合、または古くなっている場合は、バトルフィールド5が起動しないという問題が発生する可能性があります。ドライバーの更新を定期的に確認することをお勧めします。これにより、ゲームの問題を防ぐだけでなく、スムーズな遊び心のある体験を楽しむことができます。
グラフィックドライバを更新するには、次の2つの安全な方法があります。
手動ドライバー更新 –次のような製造元のWebサイトにアクセスして、グラフィックドライバを手動で更新できます。 AMD また NVIDIA 、および最新の正しいドライバーを検索します。 Windowsバージョンと互換性のあるドライバーのみを選択してください。
自動ドライバー更新 –ビデオを更新し、ドライバーを手動で監視する時間、忍耐力、またはコンピュータースキルがない場合は、代わりに、 ドライバーイージー 。
Driver Easyはシステムを自動的に認識し、正確なGPUとWindowsバージョンに適したドライバーを見つけ、それらを正しくダウンロードしてインストールします。
- ダウンロード DriverEasyをインストールします。
- Driver Easyを実行し、 今スキャンして ボタン。 Driver Easyはコンピューターをスキャンし、問題のあるドライバーを検出します。

- クリック アップデート フラグが立てられたグラフィックスドライバーの横にあるボタンをクリックして、そのドライバーの正しいバージョンを自動的にダウンロードし、手動でインストールできます(これは無料バージョンで実行できます)。
またはクリック すべて更新 システムに欠落しているか古くなっているすべてのドライバーの正しいバージョンを自動的にダウンロードしてインストールします。 (これには、 プロバージョン 完全なサポートと30日間の返金保証が付いています。クリックするとアップグレードするように求められます すべて更新 。)
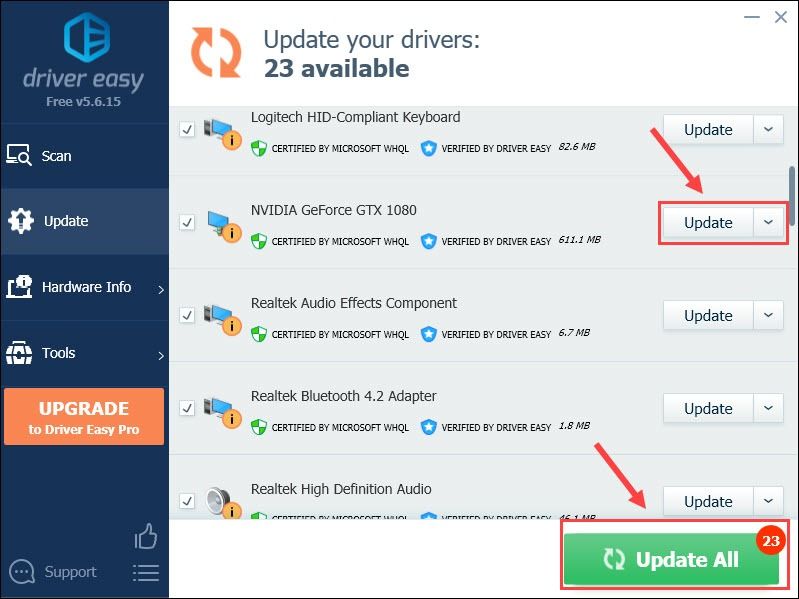
サポートが必要な場合は、お問い合わせください DriverEasyのサポートチーム で support@letmeknow.ch 。
グラフィックドライバが更新された後、ゲームのパフォーマンスをテストします。それでもバトルフィールド5が開かない場合は、以下の次の修正に進んでください。
修正4–Originのゲーム内オーバーレイをオフにする
Originはデフォルトでゲーム内オーバーレイ機能を有効にしますが、バトルフィールド5が正しく起動しない可能性があります。このオプションを無効にして、問題が修正されているかどうかを確認してください。
- Originデスクトップクライアントを起動します。
- クリック 元 上部ペインで、をクリックします アプリケーションの設定 。

- に移動します Originゲーム内 タブをクリックし、オフに切り替えます Originのゲーム内を有効にする 。

ゲームを再起動して、このメソッドをテストします。それでも問題が解決しない場合は、以下の次の手順に進んでください。
修正5–クラウドストレージを無効にする
保存ファイルが破損している場合、バトルフィールド5も起動しません。そして、これに対する簡単な回避策は、Originのクラウドストレージを無効にすることです。
- Originクライアントを開きます。
- クリック 元 >> アプリケーション設定 。

- に移動します インストールと保存 タブをクリックし、オフに切り替えます 保存します 。
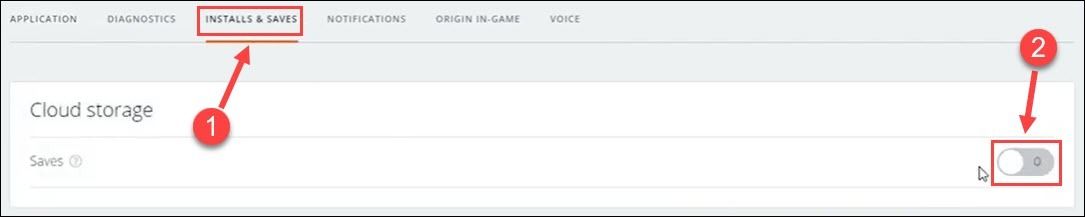
- キーボードで、 Windowsロゴキー と と 同時にファイルエクスプローラーを起動します。次に、を選択します 書類 左ペインから。
- 名前を変更します バトルフィールドV バトルフィールドVバックアップまたは他のものへのフォルダ。
バトルフィールド5に入ることができるかどうかを確認してください。この方法が役に立たない場合は、フォルダの名前を復元して、最後の修正を試してください。
修正6–再インストールを実行する
新たに再インストールすることは一般的ですが、プログラムの恒常的な問題に対する確実な修正です。したがって、上記の他のすべてでバトルフィールドVを復活させることができない場合は、ゲームを完全に再インストールしてみてください。
- Originクライアントを実行します。
- 選択する 私のゲームライブラリ 左側のペイン。

- 右クリック バトルフィールド5 リストから並べて表示し、をクリックします アンインストール 。
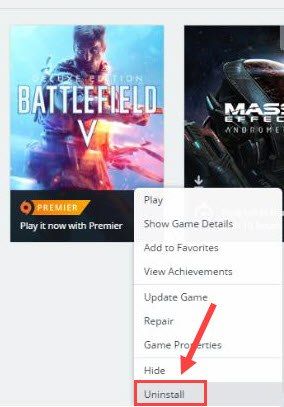
プロセスが終了したら、Originからゲームを再インストールできます。これにより、期待どおりに動作するはずです。
リストされているソリューションの1つで、バトルフィールド5が起動しない問題が解決されることを願っています。ご質問やご提案がございましたら、下のコメント欄でお気軽にお知らせください。