'>

起動オプションメニュー Windows 10の多くの問題をトラブルシューティングする方法をユーザーに提供します。PCのリセット、システムの復元、起動時の問題の修正などを実行して、ブートオプションメニューで問題のトラブルシューティングを行うことができます。
したがって、Windows10でブートオプションメニューにアクセスする方法を知っておくことが重要です。
ケース1。
デスクトップにアクセスできる場合は、以下の3つの簡単な方法に従ってブートオプションメニューにアクセスしてください。方法1。 Shiftキーを押しながら、[再起動]をクリックします(最も簡単)
クリック 開始 >> 電源スイッチ 。
次にホールド シフト キーの間にクリック 再起動 。
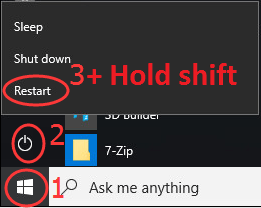
数秒待ってから、ブートオプションメニューにアクセスします。
方法2. [ファイル名を指定して実行]ダイアログメニューから[ブートオプション]メニューにアクセスする
1)開く 実行 を押してダイアログボックス Win + R (WindowsロゴキーとRキー)同時に。
次に入力します シャットダウン/ r / o ボックスに入れてヒット 入る 。
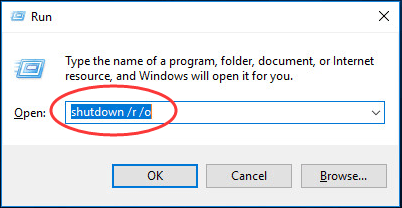
2)クリック 閉じる いつ サインアウトしようとしています プロンプトが表示されます。
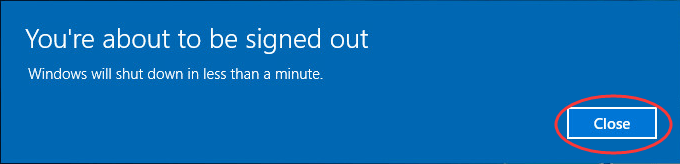
数秒待ってから、ブートオプションメニューにアクセスします。
方法3.Windows設定の使用
1)クリック 開始 >> 設定 メニュー。
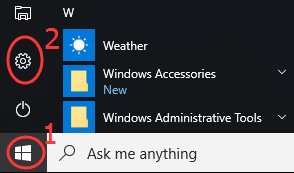
2)下にスクロールしてクリックします 更新とセキュリティ 。
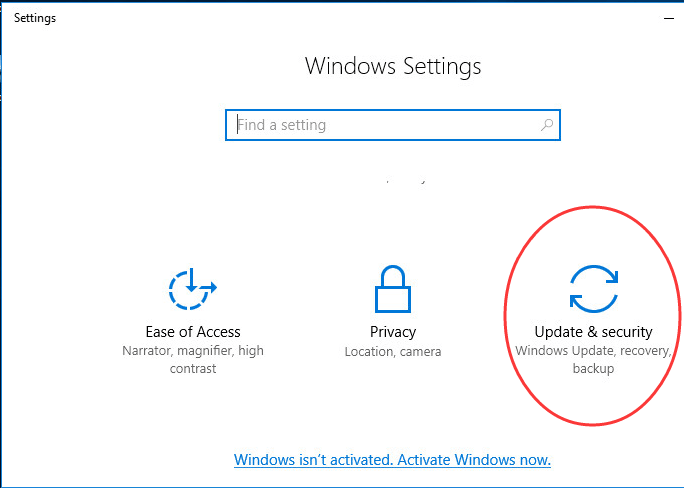
3)クリック 回復 右側のペイン。
次に、右側のペインで、下にスクロールしてクリックします 今すぐ再起動 下 高度なスタートアップ 。
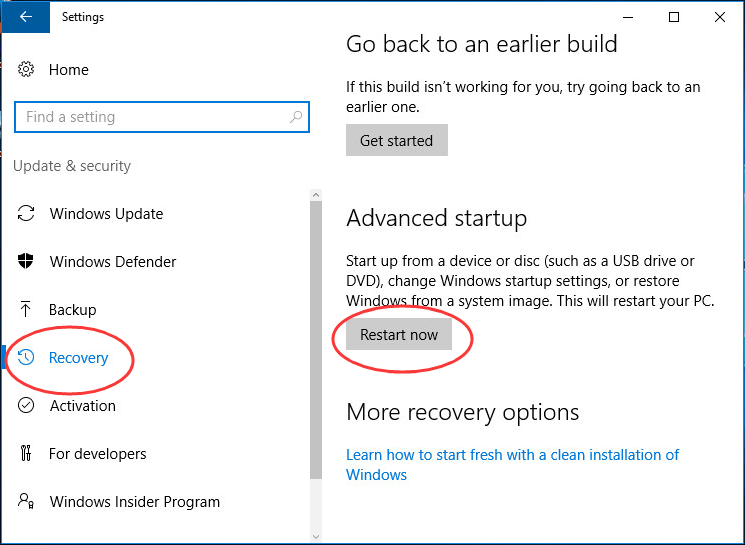
数秒待ってから、ブートオプションメニューにアクセスします。
ケース2。
デスクトップにアクセスできない場合は、Windows10インストールUSBドライブからブートオプションメニューにアクセスできます。1)USBドライブをWindows10インストールファイルにPCに接続します。
注意: Windows 10インストールUSBドライブの作成方法については、次の手順に従ってください。 オプション2 で提供 Windows10をダウンロードする方法 。
2)Windows10インストールUSBドライブからPCを起動します。
起動中(Windowsがロードを開始する前)、押し続けます F12 PCのBIOSに入ります。 次に、起動デバイスとしてUSBドライブを選択し、を押します。 入る キー。
注意: 押すキーなど F12 、 F2 、 削除 、または ESC 、メーカーによってコンピュータが異なります。
3)言語、時間、キーボードの設定を選択します。次に、 次。
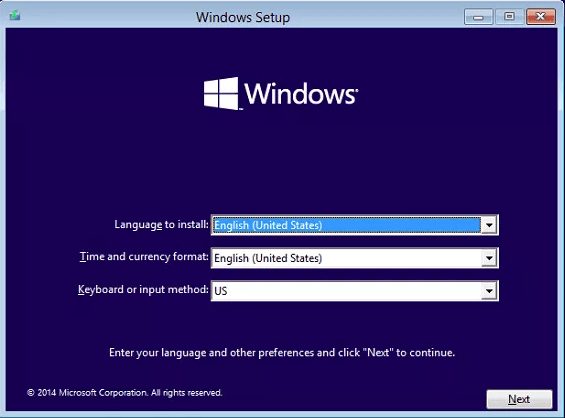
4)クリック あなたのコンピューターを修理する 左下にあります。
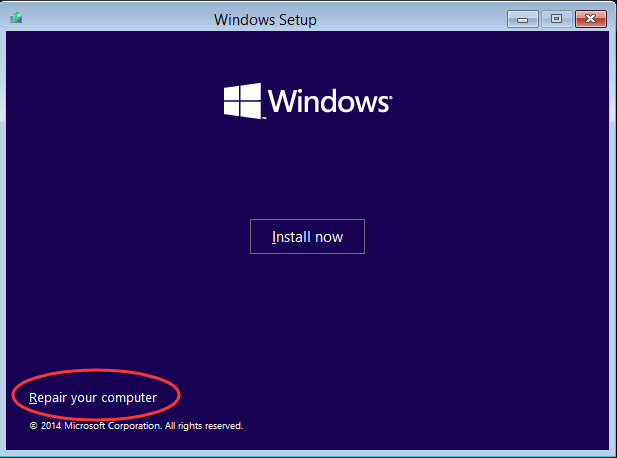
次に、[起動オプション]メニューにアクセスします。
注意: この方法では、[スタートアップの設定]オプションは使用できません。
今すぐWindows10ブートオプションメニューにアクセスしてみてください!




![[解決済み] PremiereProでサポートされていないビデオドライバーエラー](https://letmeknow.ch/img/knowledge/48/unsupported-video-driver-error-premiere-pro.png)

