
Originでのダウンロード速度の低下の問題には、さまざまな原因があります。この投稿では、Originのダウンロードプロセスを高速化するために何ができるかを紹介します。
これらのヒントを入手してください。
以下は8つのヒントです。それらすべてを行う必要はありません。うまくいく方法が見つかるまで、提示された順序で方法を試してください。
- 下 Windows 10 / 8.1 : クリック タスクマネージャーを開く 次のステップに進みます。
- 下 Windows 7 :すべてのスタートアップアイテムを選択してクリック すべて無効にします 。次に、下にスクロールして ステップ5 。
- その場合は、保護プログラムの設定を確認し、Originとインターネット接続を確認してください 承認済み 意思。
- 問題が解決しない場合は、 再アクティブ化 あなたの保護プログラムとそれを試してみてください 次のヒント アウト。
- 元
ヒント1:ネットワークを確認する
まず、低速ダウンロードがOriginでのみ発生しているか、すべてのプログラムで発生しているかを確認します。
SteamやEpicGames Launcherなどの他のプログラムでダウンロードを開始し、ダウンロードプロセスが高速かどうかを確認します。その後、対応するソリューションにジャンプします。
すべてのプログラムのダウンロードが遅い
この場合、問題は通常インターネット接続にあります。ダウンロード速度を向上させるには、以下の方法を試してください。
ワイヤレスネットワークの代わりに有線接続を使用する
外部干渉によりWiFi接続が不安定になる場合があります。 WiFiの代わりにLAN接続を使用してダウンロードすることをお勧めします。
WiFiしかない場合は、コンピューターを置きます ルーターに近い そして彼をすべての干渉から遠ざけてください。また、このWiFiネットワークに接続されている他のデバイスを切断して、Originのダウンロードでネットワークを利用できるようにします。
他のすべてのアクティビティを停止します
帯域幅を消費する他のアクティビティがある場合、Originのダウンロード速度は抑制されます。他のダウンロード、アップロード、ストリーミングなどを停止または一時停止し、Originでダウンロードを再テストします。
コンピューターとルーターを再起動します
コンピュータとルーターの電源を切り、しばらくしてから電源を入れ直してください。この方法では、デバイスを更新し、通常はインターネットの速度を上げることができます。
ネットワークドライバを更新します
ダウンロード速度はネットワークによって異なります。ネットワークドライバが古くなっているか破損している場合、ネットワークが不安定になり、異常に機能する可能性があります。ネットワークドライバを時間内に更新することをお勧めします。
インターネット接続が遅すぎてWebサイトにアクセスしたりダウンロードしたりできない場合は、次のことができます。 ドライバー簡単オフラインスキャン 希望のネットワークドライバをダウンロードするために適用します。ネットワークドライバを確認できます 手動で 必要に応じて、デバイスの製造元のWebサイトにアクセスし、ドライバーのダウンロードページを見つけ、正しいドライバーを見つけるなどして更新します。
ただし、デバイスドライバーの処理に苦労している場合、または時間がない場合は、ドライバーを同梱することをお勧めします。 ドライバーイージー 更新します。
これは、DriverEasyでの動作方法です。
1) ダウンロードする DriverEasyをインストールします。
2)実行 ドライバーイージー オフにしてクリックします 今スキャンして 。システム内の問題のあるすべてのドライバーが1分以内に検出されます。
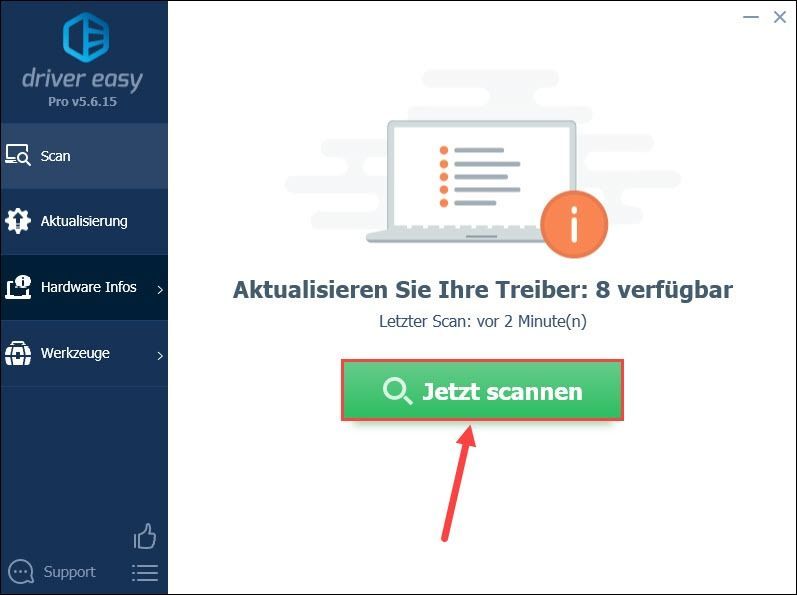
3)あなたが死んだら 無料版 Driver Easyから、をクリックします アップデート ネットワークアダプタの横にあり、最新のドライババージョンをダウンロードします。次に、新しいドライバを手動でインストールする必要があります。
あなたはすでに持っていますか PROバージョン 、 クリック すべて更新 システム内の問題のあるすべてのデバイスドライバを自動的に更新します。
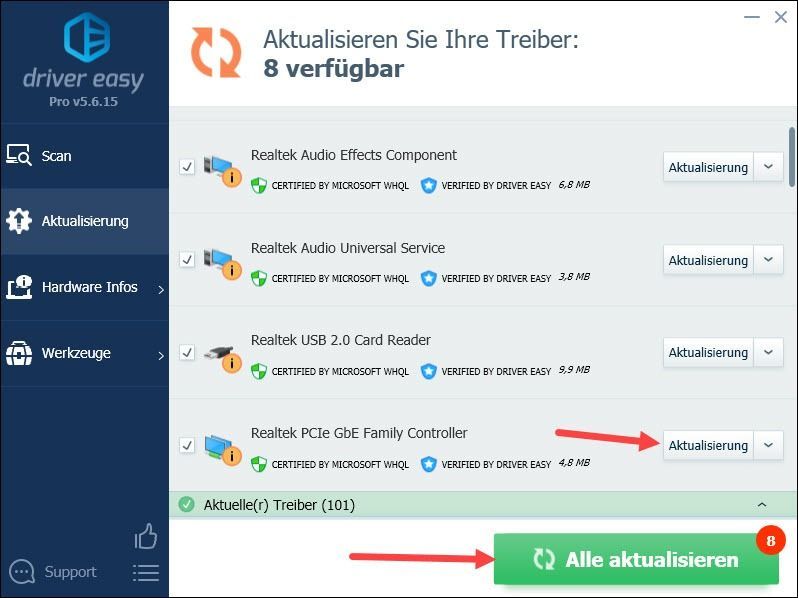
4)コンピュータを再起動し、Originのダウンロードが速くなるかどうかを確認します。
インターネットプロバイダーに連絡する
上記の処理を行ってもPCのインターネット速度が遅い場合は、ISPに連絡して、さらにチェックと最適化を依頼してください。
Originのダウンロード速度だけが遅い
Originクライアント内のダウンロードのみが影響を受ける場合は、ポータルにアクセスしてください Allestörungen 他の多くのユーザーが同じ問題を抱えているかどうかを確認します。
Originのダウンロードサーバーが過負荷、ダウン、またはメンテナンス中の場合、ダウンロードの速度が低下したり、失敗したりする可能性があります。これは誰にでも共通の問題であり、あなたができることはEAが問題を修正するのを待つことです。
ダウンロード速度の問題がEAのサーバーが原因ではない場合は、ドライブ 以下のヒントを参考にしてください 砦。
ヒント2:Originのダウンロード制限を破る
Originでは、ゲームやアップデートのダウンロード速度を設定できます。以前にダウンロード制限を設定した場合は、それらを削除して最大のダウンロード速度を取得します。
1)右クリック Originのアイコン デスクトップで選択します プロパティ アウト。
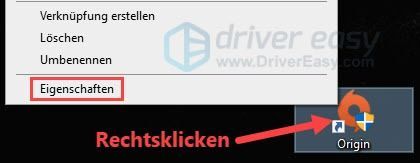
2)タブに切り替えます 互換性 その前にチェックマークを付けます 管理者としてプログラムを実行する 。
クリック 買収 そして上へ わかった 。
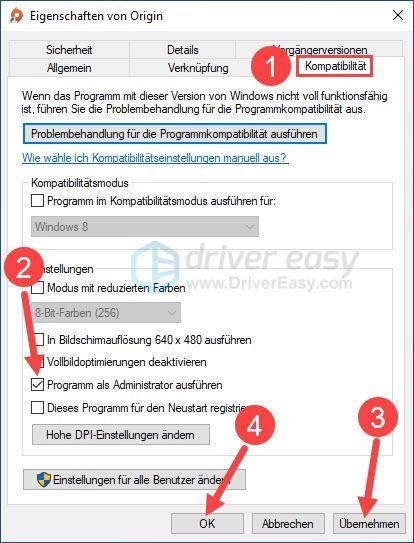
3)実行 元 アウト。クリック と 、[ユーザーアカウント制御]ダイアログが表示されたとき。
4)左上をクリックします 元 そして上へ アプリケーションの設定 。
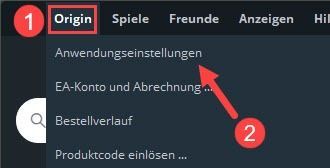
5)選択 制限なし ゲーム外/ゲーム中の最大ダウンロードレート。
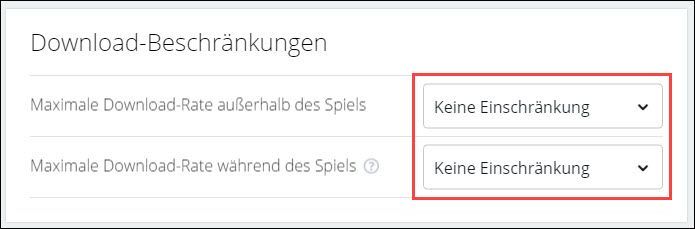
6)Originでダウンロードを開始し、ダウンロードレートが以前よりも高いかどうかを確認します。
ヒント3:Originを更新する
古いOriginクライアントでは、ダウンロードが常に遅くなる可能性があります。 Originクライアントを更新して、再試行してください。
1)開始 元 。
2)上をクリックします 元 と選択します アプリケーションの設定 アウト。
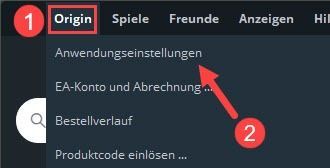
3)電源を入れます Originを自動的に更新 1。
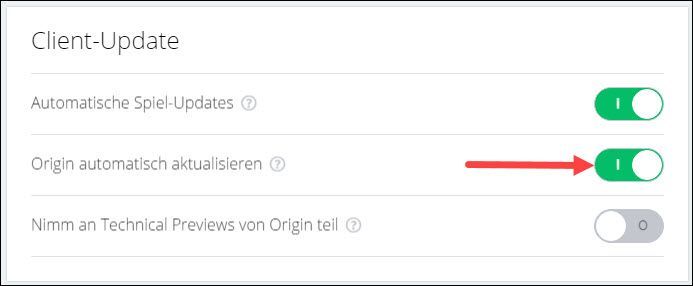
4)Originを再起動します。クライアントの更新が利用可能な場合は、更新を自動的に実行できます。
5)最新のOriginでダウンロードをテストします。
ヒント4:クリーンブートを実行します
ソフトウェアの競合も、Originのダウンロード率が低い原因の1つです。クリーンな環境でダウンロードしてみてください。
1)キーボードで同時に押す Windows-ロゴ-味+ R 、 与える msconfig 1つを押して キーを入力してください 。
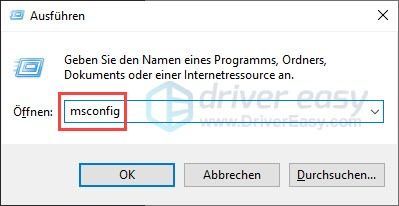
2)タブに切り替えます サービス 、あなたはフックします すべてのMicrosoftサービスを非表示にする をクリックします すべて無効にします 。
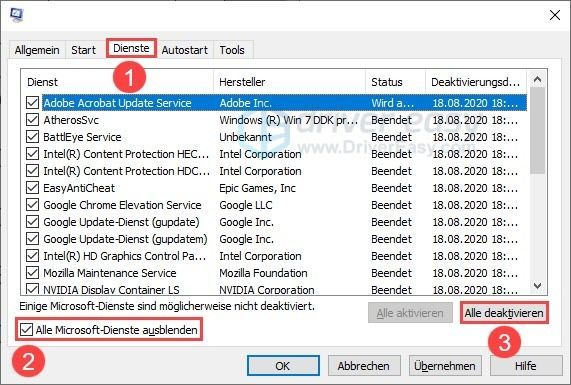
3)タブをクリックします 自動起動/システム起動 。
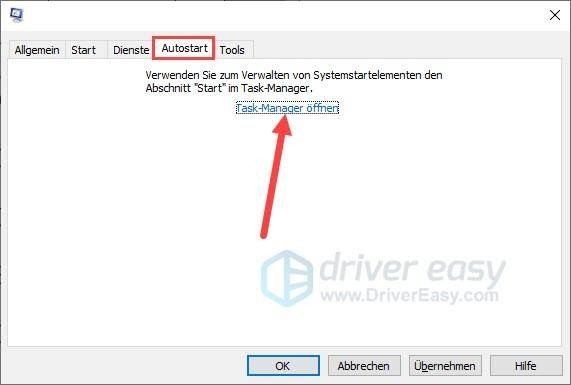
4)右クリック アクティブ化されたスタートアッププログラム と選択します 非アクティブ化 アウト。
繰り返す すべてのスタートアッププログラムを無効にするまで、この手順を続けます。
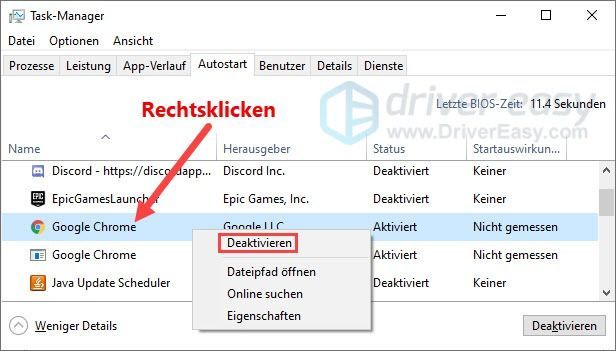
5)前のウィンドウに戻ります。クリック 買収 そして上へ わかった 変更を保存します。
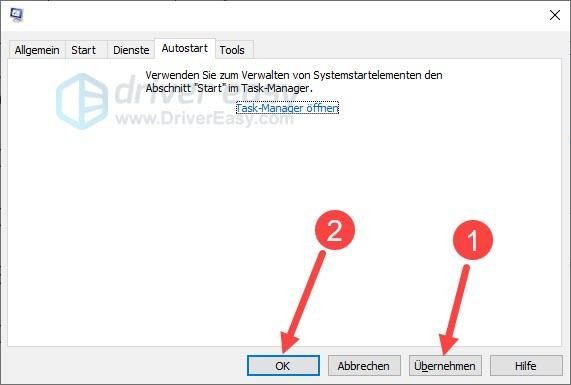
6)クリック 新たに始める 。
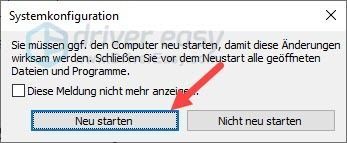
7)システムはクリーンな環境で再起動します。 Originでダウンロードが高速かどうかを確認します。
ヒント5:ウイルス対策ソフトウェアまたはファイアウォールを一時的に無効にする
サードパーティの保護プログラムはありますか?はいの場合、Originでのダウンロードを制限またはブロックする可能性があります。 非アクティブ化 ウイルス対策ソフトウェアまたはファイアウォールをチェックして、Originのダウンロードが高速化するかどうかを確認してください。
ヒント6:OriginのR&Dモードを使用する
一部のユーザーは、Originの研究開発モードでダウンロード速度が向上したと報告しています。この大騒ぎのトリックを試す価値があります。
1)キーボードで同時に押す Ctrl + Shift + Esc タスクマネージャを起動します。
2)検索 すべてのオリジンプロセス そしてそれらを終了します。次に、タスクマネージャを閉じます。
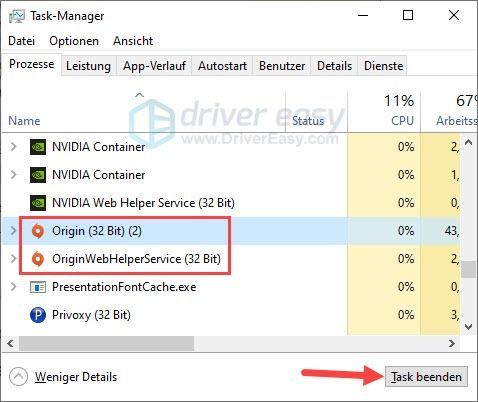
3)右クリック デスクトップの空いている場所 、マウスカーソルをその上に置きます 新しい をクリックします テキストドキュメント 。
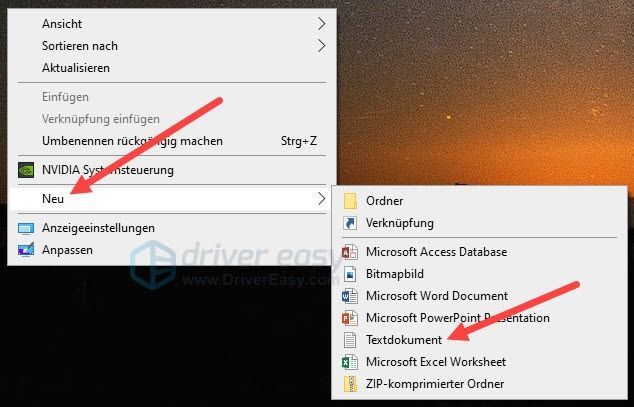
3)このファイルの名前を次のように変更します EACore.ini 次に、ダブルクリックして開きます。
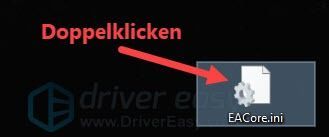
4)以下の内容をテキストドキュメントに貼り付け、同時にを押します Ctrl + S 変更を保存します。
次に、テキストドキュメントを閉じます。
[connection] EnvironmentName=production [Feature] CdnOverride=akamai
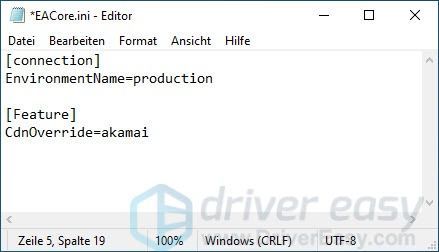
5)通常どおりOriginを実行します。
6)クリック と デスクトップで構成ファイルを使用するかどうかを尋ねられたとき。
注釈 :確認後、ファイル EACore.ini デスクトップからOriginのインストールディレクトリに移動しました。
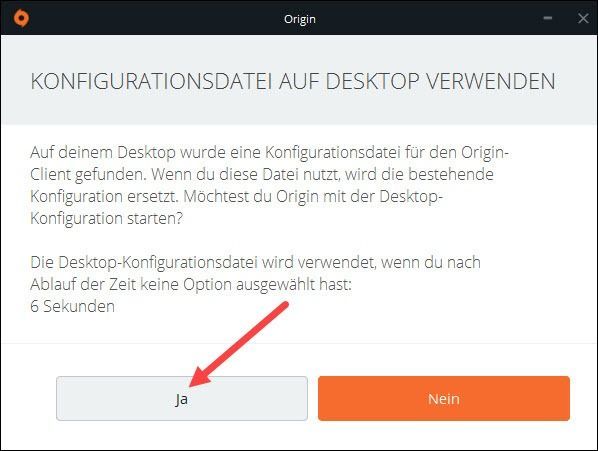
7)サインインしてダウンロードを開始します。ダウンロード率が大幅に上昇していないか確認してください。
ダウンロード後にR&Dモードを終了する場合は、Originをインストールしたディレクトリに移動し、ファイルを削除します。 EACore.ini 。再起動後、Originは通常モードに戻ります。ヒント7:オリジンキャッシュをクリアする
Originを使用すると、キャッシュが徐々にメモリに蓄積され、Originの実行方法に影響を与える可能性があります。 Originのダウンロードがどんどん遅くなっている場合は、既存のキャッシュをクリアして再試行してください。
1)キーボードで同時に押す Ctrl + Shift + Esc 、 タスクマネージャー 電話する。
2)検索 すべてのオリジンプロセス と 別れる あなたは彼ら
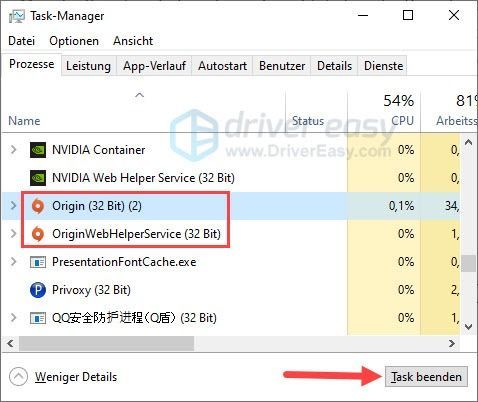
3)キーボードで、を同時に押します Windows-ロゴ-味+ R 、 与える %ProgramData%/ Origin 1つを押して キーを入力してください 。
%ProgramData%/Origin
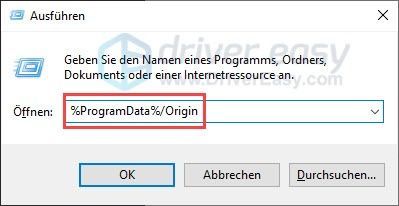
4)すべてのファイルとフォルダを削除します それまで フォルダ LocalContent 。
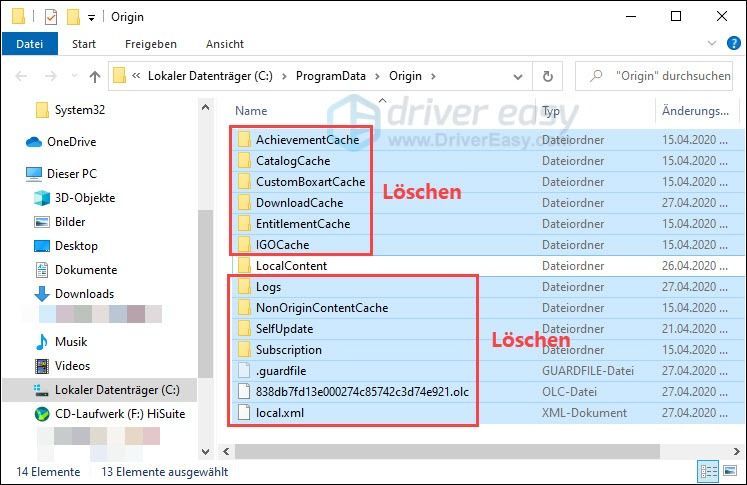
5)キーボードで、を同時に押します ウィンドウステーション+ R 、 与える %アプリデータ% 1つを押して キーを入力してください 。
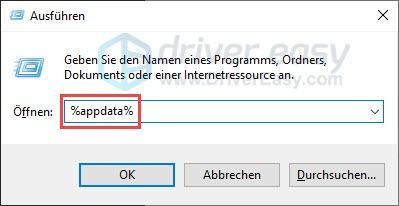
6) 消火 あなたは 元 -開いているローミングフォルダのフォルダ、
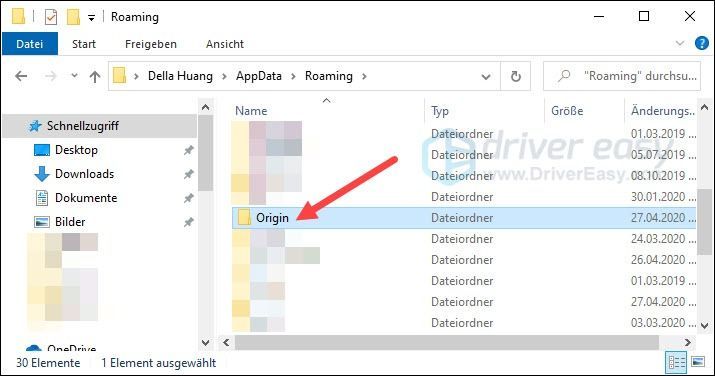
5)クリック アプリデータ アドレスバーにあります。

6)をダブルクリックします ローカル -それを開くためのフォルダ。
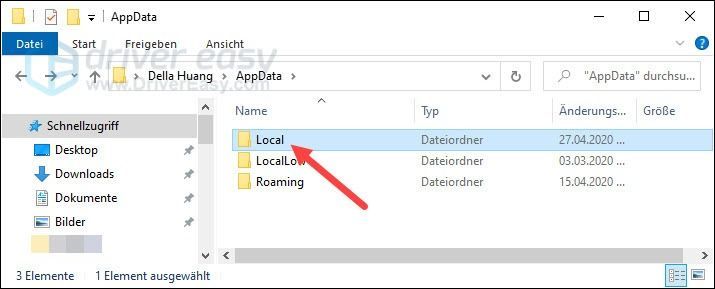
7)1つ見つける 元 -その中のフォルダと クリア あなたも彼。
8)コンピュータを再起動し、Originを実行して、ダウンロード速度が上がるかどうかを確認します。
ヒント8:Originの優先度を上げる
帯域幅を含むより多くのリソースがOriginに割り当てられるように、Originの優先度を上げることもできます。
1)キーボードで同時に押す Ctrl + Shift + Esc タスクマネージャを開きます。
2)タブに切り替えます 詳細 。右クリック Origin.exe 、カーソルを置きます 優先順位を設定する と選択します 高い アウト。
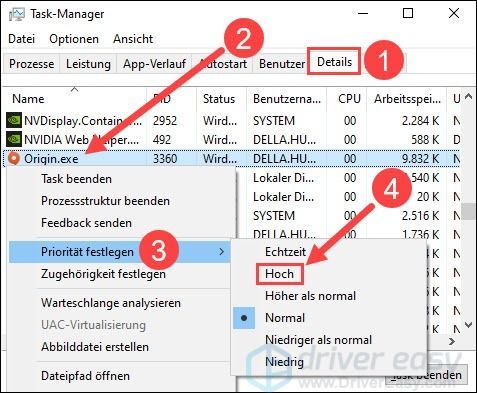
3)クリックして確認 優先順位を変更する 。
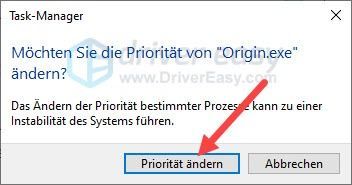
4)Originでダウンロード速度が向上したかどうかを確認します。
この投稿がお役に立てば幸いです。それでもOriginのダウンロード速度に満足できない場合は、 EAのサポートチーム 詳細についてはお問い合わせください。
他に質問や解決策がありますか、以下にコメントを書いてください。





![CPU使用率を下げるWindows11 –方法は次のとおりです[ヒント2022]](https://letmeknow.ch/img/other/45/cpu-auslastung-senken-windows-11-geht-s.jpg)
