ドラゴンズ ドグマ 2 の壮大な旅に乗り出したいのに、明確な理由もなく PC がクラッシュし続けますか?心配しないでください。あなたは一人ではありません。多くのプレイヤーが同じ問題を自分側で報告しています。しかし、幸運なことに、PC 上で Dragon’s Dogma 2 がクラッシュする問題について他の多くのゲーマーを助けてきた実証済みの修正がいくつかあります。また、それらが自分に驚くべき効果をもたらすかどうかを確認するために試してみることもできます。

PC 上で Dragon’s Dogma 2 がクラッシュする問題については、これらの修正をお試しください
以下の修正をすべて試す必要はありません。PC 上で Dragon’s Dogma 2 がクラッシュする問題を解決するトリックが見つかるまで、リストを下に向かって進んでください。
- コンピューターがシステム要件を満たしていることを確認してください
- グラフィック設定を変更する
- Dragon’s Dogma 2 をウイルス対策プログラムの例外リストに追加します
- Steam と Dragon’s Dogma 2 を管理者として実行します
- コンピューターの電源設定を変更する
- グラフィックカードドライバーをクリーン再インストールします
- ゲームファイルを確認する
- システムファイルを修復する
1. コンピューターがシステム要件を満たしていることを確認します。
Dragon’s Dogma 2 は、スムーズなゲーム体験を保証したい場合、かなりリソースを大量に消費する可能性があります。これは、コンピュータに対する要件がかなり高いことを意味します。したがって、ドラゴンズ ドグマ 2 がコンピュータ上で簡単にクラッシュする場合、最初に確認する必要があることの 1 つは、コンピュータがゲームの最小システム要件を満たしているかどうかです。お使いのマシンが要件を下回っているか、要件を満たしている場合、Dragon’s Dogma 2 をスムーズに実行するにはハードウェアをアップグレードする必要がある場合があります。
ご参考までに、要件は次のとおりです。
| 最小 | 推奨 | |
| あなた | Windows 10(64ビット)/Windows 11(64ビット) | Windows 10(64ビット)/Windows 11(64ビット) |
| プロセッサー | インテル Core i5 10600 / AMD Ryzen 5 3600 | インテル Core i7-10700 / AMD Ryzen 5 3600X |
| メモリ | 16GBのRAM | 16GBのRAM |
| グラフィックス | NVIDIA GeForce GTX 1070 / AMD Radeon RX 5500 XT、8GB VRAM | NVIDIA GeForce RTX 2080 / AMD Radeon RX 6700 |
| ダイレクトX | バージョン12 | バージョン12 |
コンピューターの仕様を確認する方法がわからない場合は、 ウィンドウズ キーと R コンピュータの キーを同時に押して、次のように入力します msinfo32 システム仕様を詳細に確認するには:
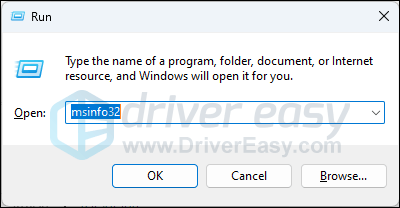
お使いのコンピューターが Dragon's Dogma 2 の最小要件を満たしているかどうかを漠然と確認するには、2020 年 4 月にリリースされたプロセッサー Intel Core i5 10600 のリリース日を使用できます。したがって、お使いのコンピューターがそれより古い場合は、そのコンピューターがは、Dragon's Dogma 2 を実行するのに十分な能力がありません。マシンがゲームを実行するためのシステム要件を満たしていると確信しているにもかかわらず、Dragon's Dogma 2 が依然としてクラッシュする場合は、以下の他の修正に進んでください。
2.グラフィック設定を変更する
Dragon’s Dogma 2 がコンピュータ上でクラッシュし続ける場合は、Windows のグラフィック設定が正しく設定されていることを確認することもできます。これには、専用グラフィック カードを使用してハイパフォーマンス モードで Dragon’s Dogma 2 を実行することが含まれます。そうするために:
- キーボードで、 ウィンドウズ キーと 私 キーを同時に押して開きます 設定。
- 選択する ゲーム の切り替えが行われていることを確認します。 ゲームモード に設定されています の上 。次に、 グラフィックス タブ。
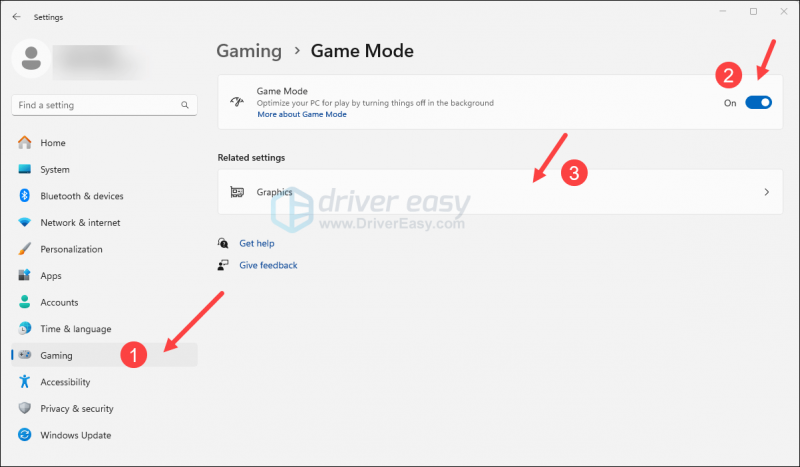
- 選択する ドラゴンズドグマ2 または 蒸気 アプリのリストから を選択し、 ハイパフォーマンス 。
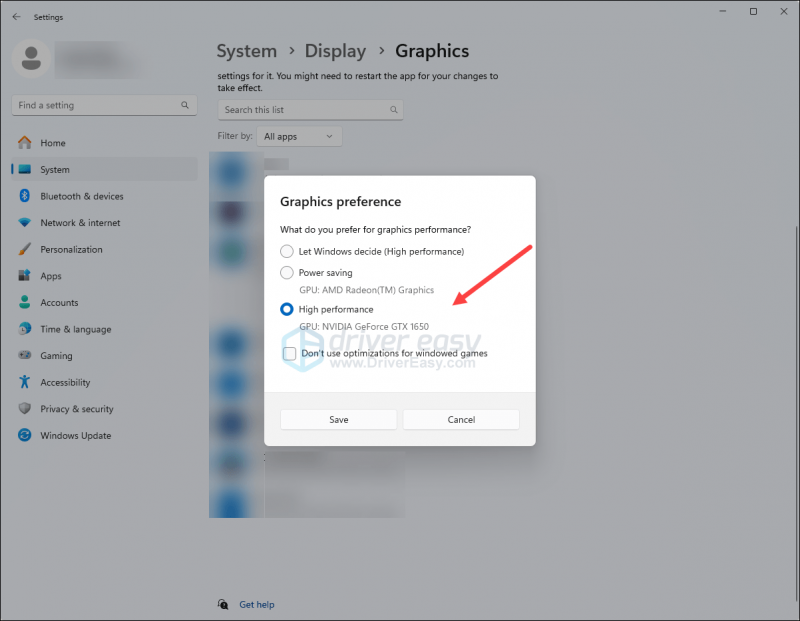
- 次にクリックします デフォルトのグラフィック設定を変更する 。
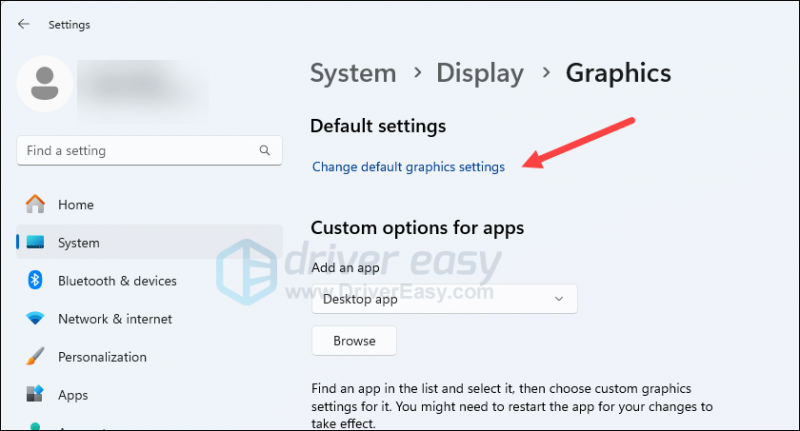
- の切り替えが行われていることを確認してください ハードウェアアクセラレーションによるGPUスケジューリング そして ウィンドウゲームの最適化 どちらもに設定されています の上 。
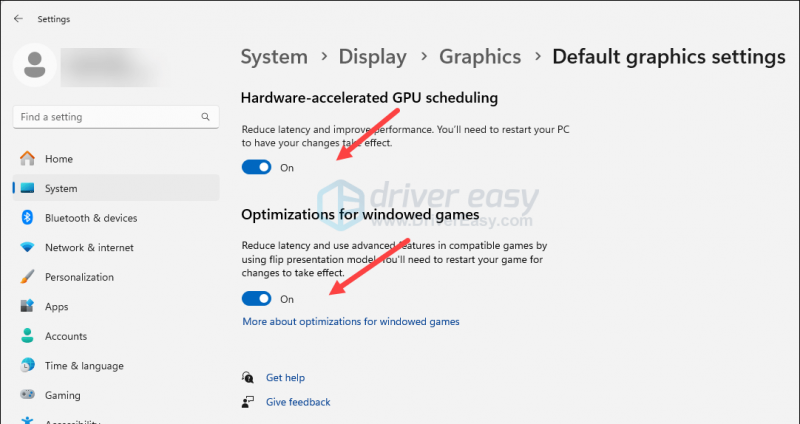
Dragon’s Dogma 2 をもう一度実行して、まだクラッシュするかどうかを確認してください。問題が解決しない場合は、以下の次の修正に進んでください。
3. ウイルス対策プログラムの例外リストに Dragon’s Dogma 2 を追加します
ウイルス対策プログラム、または Windows ファイアウォールも、Dragon's Dogma 2 のクラッシュ問題の原因である可能性があります。これは通常、これらのセキュリティ プログラムが、大量のネットワーク トラフィックや不正使用などのゲームによる異常な動作を監視し、その結果、ドラゴンズ ドグマ 2 などのゲームでのクラッシュや起動の拒否などの問題。
これがあなたのケースに当てはまるかどうかを確認するには、Windows ファイアウォールの例外として Dragon’s Dogma 2 を追加します。
- キーボードで、 ウィンドウズ キーと R キーを同時に押して、[実行]ボックスを開きます。
- タイプ 制御ファイアウォール.cpl そして殴る 入力 。
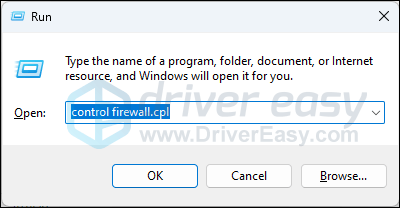
- 左側のナビゲーション ペインで、 Windows Defender ファイアウォールを介したアプリまたは機能を許可する 。
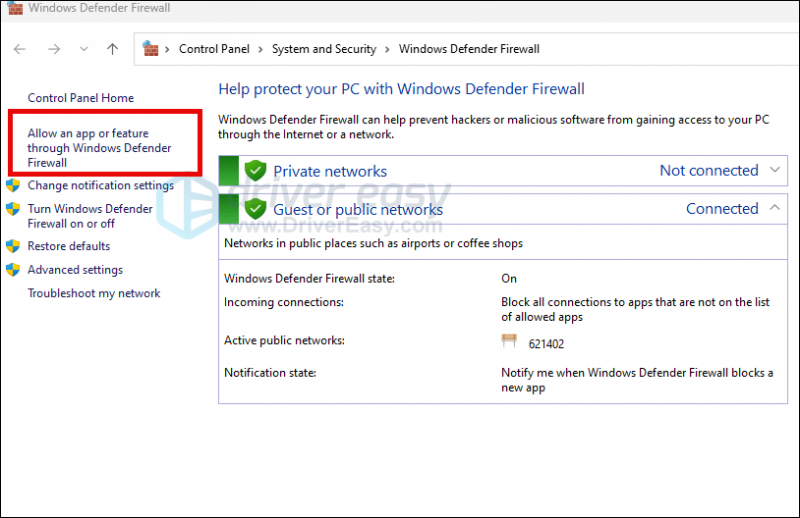
- 下にスクロールして確認してください 蒸気 そして ドラゴンズドグマ2 がリストに載っています。その場合は、リストからそれらを削除し、次のステップに進んでそれらを再度追加します。
- そうでない場合は、 設定を変更する ボタン。
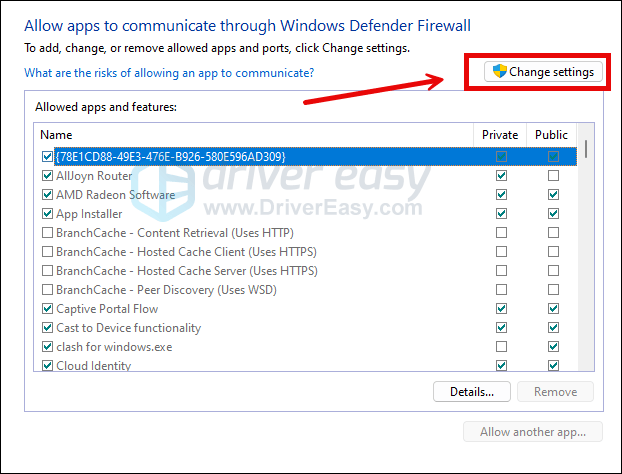
- クリック 別のアプリを許可します… 。
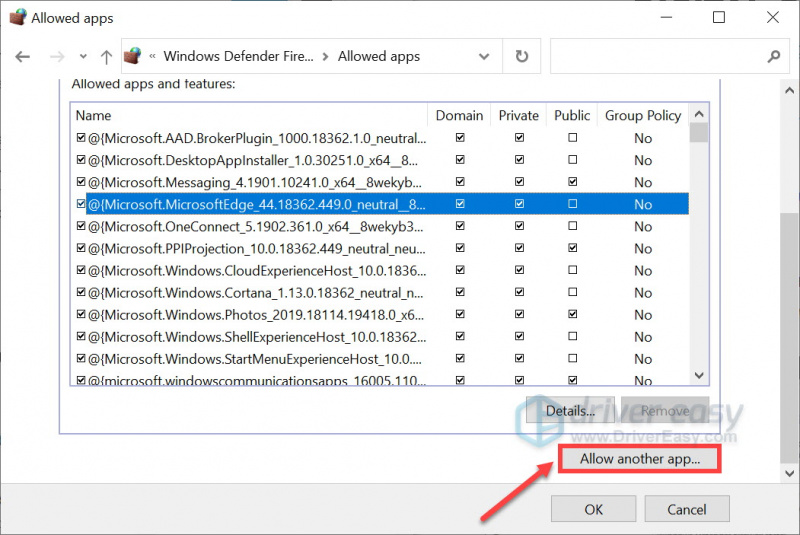
- クリック ブラウズ… のインストールフォルダーに移動します 蒸気 そして ヘルダイバー 2 。
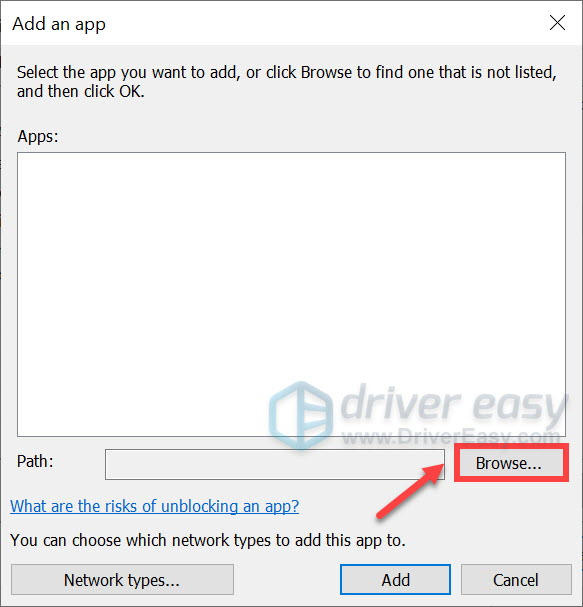
Steam のインストール フォルダーがわからない場合は、そのショートカットを右クリックして、 開いているファイルの場所 。
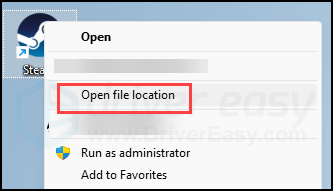
- 探す steam.exe それをクリックしてください。次にクリックします 開ける 。
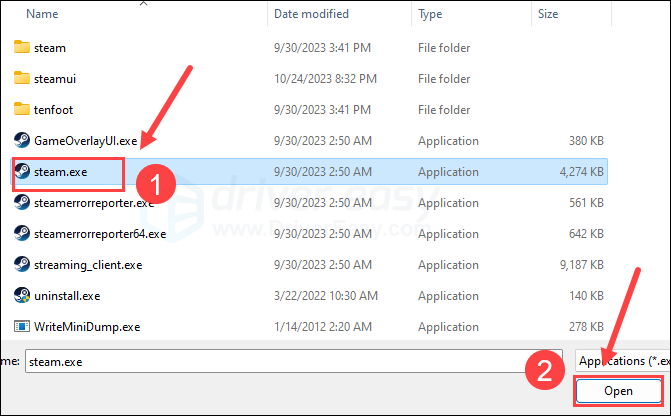
- 見つかったら、クリックします 追加 。
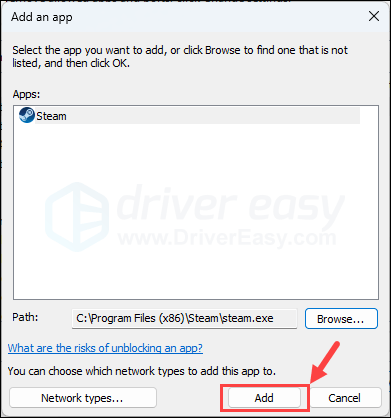
- Steam と Dragon’s Dogma 2 (次の場所にあります) を確認してください。 C:\Program Files (x86)\Steam\steamapps\common\ドラゴンズ ドグマ 2 ) をリストに追加してチェックを入れます ドメイン 、 プライベート 、 そして 公共 。完了したら、をクリックします わかりました 。
Dragon’s Dogma 2 を再起動して、まだクラッシュするかどうかを確認してください。クラッシュの問題が解決しない場合は、次に進んでください。
4. Steam と Dragon’s Dogma 2 を管理者として実行します
一部のコミュニティ ユーザーによると、Steam を管理者として実行すると、ドラゴンズ ドグマ 2 がコンピュータ上で適切に動作するとのことです。これはおそらく、管理者としてゲームを実行すると完全なシステム権限が付与され、システム権限不足によるクラッシュの可能性が減るためと考えられます。これでもうまくいくかどうかを確認するには、次のようにします。
- 右クリックして、 蒸気 アイコンを選択して プロパティ 。
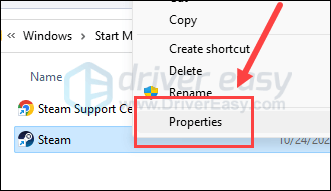
- を選択 互換性 タブ。ボックスにチェックを入れてください このプログラムを管理者として実行します 。次にクリックします 適用 > OK をクリックして変更を保存します。
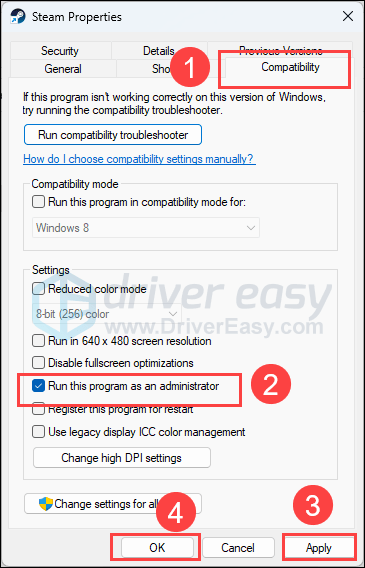
- 必要な場合は、次の場所にアクセスしてください C:\Program Files (x86)\Steam\steamapps\common\ドラゴンズ ドグマ 2 、上記を繰り返します。 ドラゴンズドグマ2 実行ファイルがそこにあるため、管理者権限でも実行されます。
開催中 ドラゴンズドグマ2 Steam 内からもう一度実行して、まだクラッシュするかどうかを確認します。問題が解決しない場合は、次の修正に進んでください。
5. コンピュータの電源設定を変更する
デフォルトでは、Windows はバランス モードで実行されます。バランス モードは、PC のパフォーマンスとバッテリ使用量の間で絶妙なバランスをとるため、ラップトップ ユーザーにとって最適な選択です。
ただし、Dragon's Dogma 2 のようなグラフィックスを多用するゲームや重いプロセスのゲームを実行していて、依然としてバランス モードに固執している場合、ゲームのパフォーマンスが低下し、ゲームのクラッシュや起動しない問題などの問題が発生します。 『ドラゴンズ ドグマ 2』も例外ではありません。
コンピュータに十分な電力が供給されており、強力な PSU が搭載されていることが確認できたら、次の手順を試して、コンピュータをアルティメット パフォーマンス モードで実行することで、Dragon's Dogma 2 がさらにクラッシュするのを防ぐことができるかどうかを確認してください。
そうするために:
- キーボードで、 を押します Windows ロゴ キー そして R 同時に「実行」ダイアログを開きます。タイプ cmd そして押します Ctrl 、 シフト そして 入力 同時に コマンドプロンプトを管理者として実行する 。
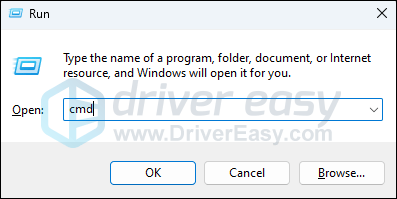
- 許可を求められます。クリック はい をクリックしてコマンド プロンプトを開きます。
- 黒いコマンド プロンプト ウィンドウで、次のコマンドをコピーして貼り付けます。
powercfg -duplicatescheme e9a42b02-d5df-448d-aa00-03f14749eb61そして殴る 入力 :
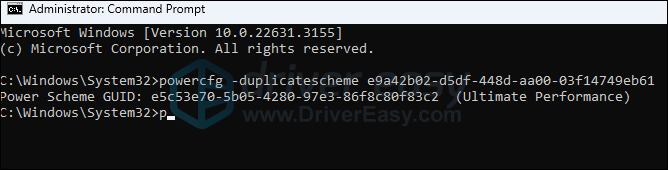
- キーボードで、 を押します Windows ロゴ キー そして R 同時に、次のように入力します powercfg.cpl そして押します 入力 。
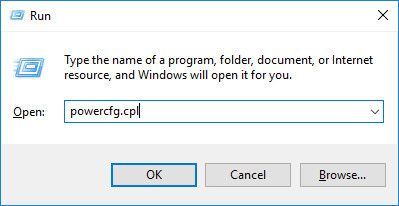
- ポップアップウィンドウで展開します 追加のプランを表示する そして選択します 究極のパフォーマンス 。
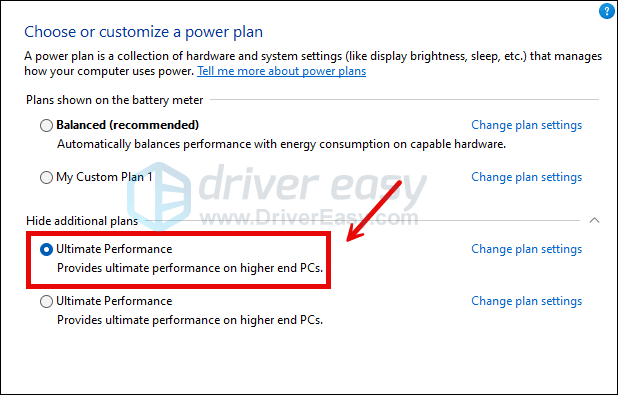
Ultimate Performance 電源プランが設定されている場合は、Dragon’s Dogma 2 を再度起動して、依然としてクラッシュするかどうかを確認してください。問題が解決しない場合は、選択してください バランスのとれた(推奨) を電源プランとして選択し、次の修正に進みます。
6. グラフィックス カード ドライバーをクリーン再インストールします。
ゲームがクラッシュするもう 1 つの非常に一般的な理由は、グラフィック カード ドライバーが古いか欠陥があることです。ドラゴンズ ドグマ 2 も例外ではありません。この場合、ディスプレイ カード ドライバーを手動でクリーン再インストールすることをお勧めします。これを行うには、コンピュータ上のすべての古いディスプレイ ドライバ ファイルや欠陥のあるディスプレイ ドライバ ファイルを非常にうまく削除できるため、通常は DDU (ディスプレイ ドライバ アンインストーラ) を使用することをお勧めします。
DDU を使用してディスプレイ カード ドライバーをクリーン再インストールするには、次の手順を実行します。
- GPU メーカーの Web サイトからディスプレイ カード ドライバーの実行ファイルをダウンロードして検索します。
- DDU を次からダウンロードします。 公式ダウンロードページ 。次に、フォルダーを解凍し、 DDU ファイルを使用して実行ファイルをさらに抽出します。
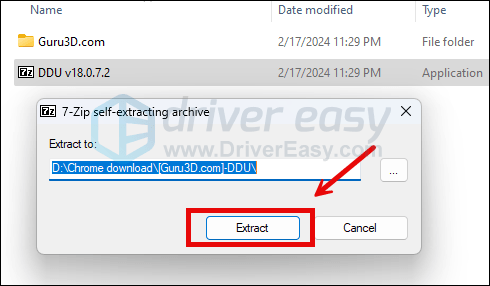
- ここの指示に従って、コンピュータをセーフ モードで起動します。 システム構成ツールを使用してセーフ モードを開始する
- セーフ モードでは、DDU 実行ファイルを解凍したフォルダーに移動します。ダブルクリックして実行します ディスプレイドライバーアンインストーラー 。
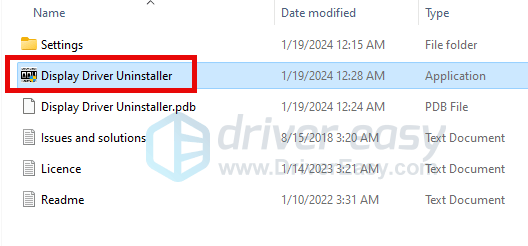
- 選択する GPU そして GPU のメーカー 右側にあります。次にクリックします 掃除して再起動する 。
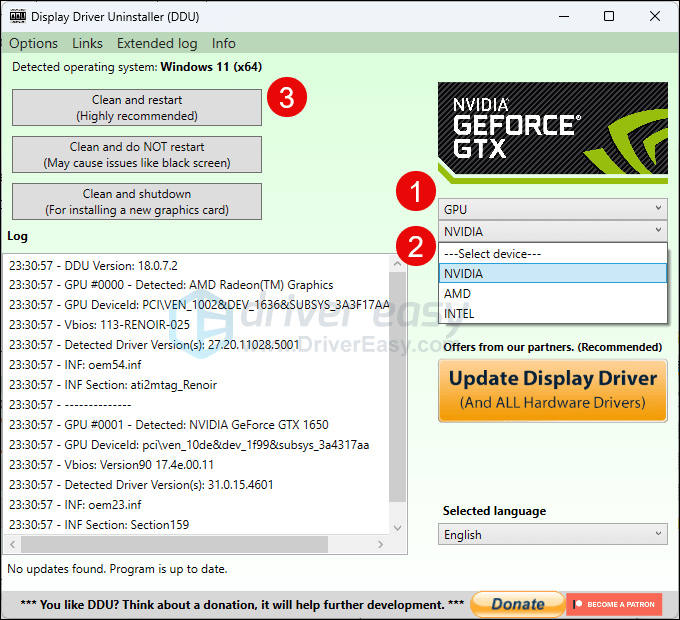
- グラフィックス カードの古いドライバー ファイルが削除されると、コンピューターが再起動されます。
- 手順 1 でダウンロードしたディスプレイ カード ドライバーのセットアップ ファイルをダブルクリックして、ドライバーのインストールを実行します。
- その後コンピュータを再起動して、Dragon’s Dogma 2 が引き続きクラッシュするかどうかを確認します。
そもそもどのドライバーをダウンロードすればよいかわからない場合、または上記すべてを行うのに時間や忍耐力が必要な場合は、次のコマンドを使用して自動的にダウンロードできます。 ドライバーが簡単 。 Driver Easy はシステムを自動的に認識し、そのシステムに適したドライバーを見つけます。コンピューターがどのシステムを実行しているかを正確に知る必要はなく、ダウンロードするドライバーが間違っていることに悩む必要も、インストール時に間違いを犯すことを心配する必要もありません。 Driver Easy がすべてを処理します。
次のいずれかを使用してドライバーを自動的に更新できます。 無料 または プロ版 ドライバーイージーの。ただし、Pro バージョンでは、わずか 2 つのステップで完了します (完全なサポートと 30 日間の返金保証が受けられます)。
- ダウンロード そして Driver Easy をインストールします。
- Driver Easy を実行し、 今スキャンして ボタン。 Driver Easy はコンピューターをスキャンし、問題のあるドライバーを検出します。
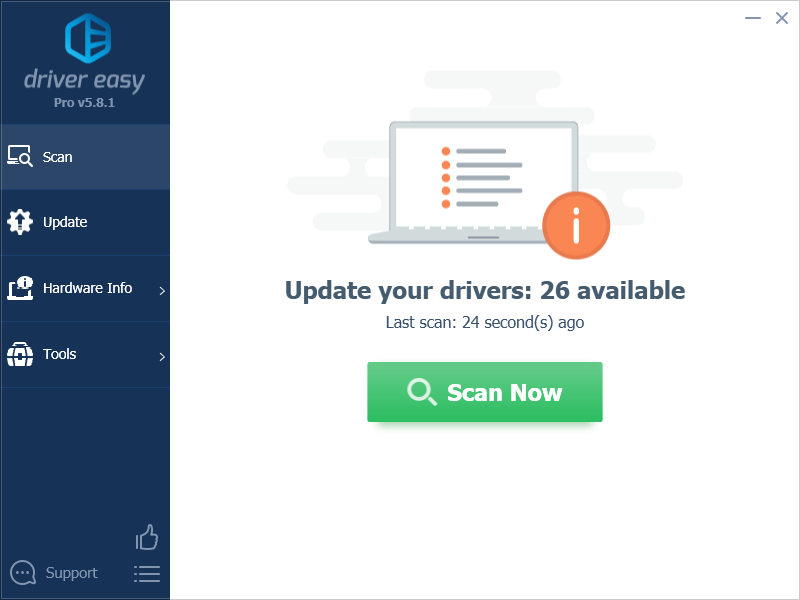
- クリック すべて更新 正しいバージョンを自動的にダウンロードしてインストールするには 全て システム上にドライバがないか、古いドライバが存在します。 (これには、 プロ版 – [すべて更新] をクリックすると、アップグレードするように求められます)。
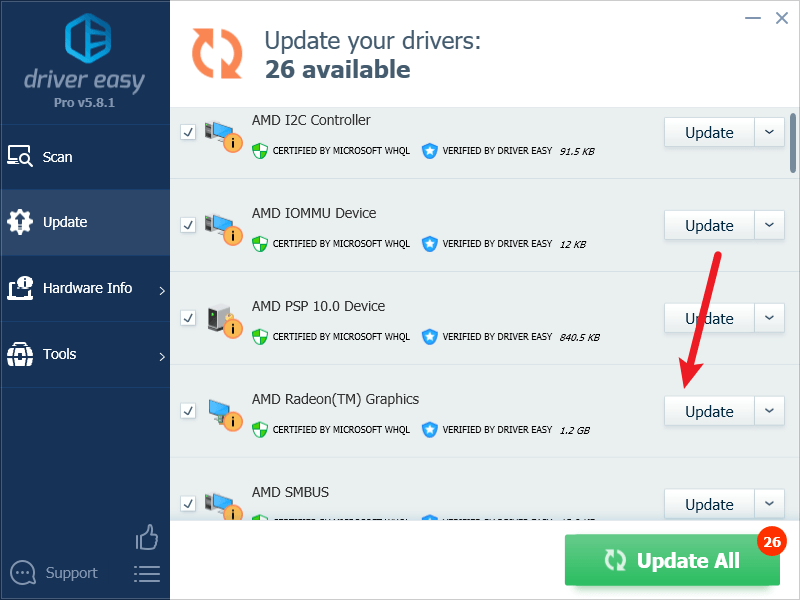
注記 : 必要に応じて無料で実行できますが、部分的に手動です。 - 変更を有効にするには、PC を再起動します。
Dragon’s Dogma 2 を再度起動し、最新のグラフィックス ドライバーがクラッシュを防ぐのに役立つかどうかを確認します。この修正がうまくいかない場合は、以下の次の修正を試してください。
7. ゲームファイルを確認する
ゲームファイルが見つからないか破損していることも、PC 上で Dragon’s Dogma 2 がクラッシュする問題の原因である可能性があります。これが原因かどうかを確認するには、次の方法で Steam 上のゲーム ファイルを確認できます。
- Steamを起動します。
- の中に 図書館 、ドラゴンズ ドグマ 2 を右クリックして選択します プロパティ ドロップダウン メニューから。
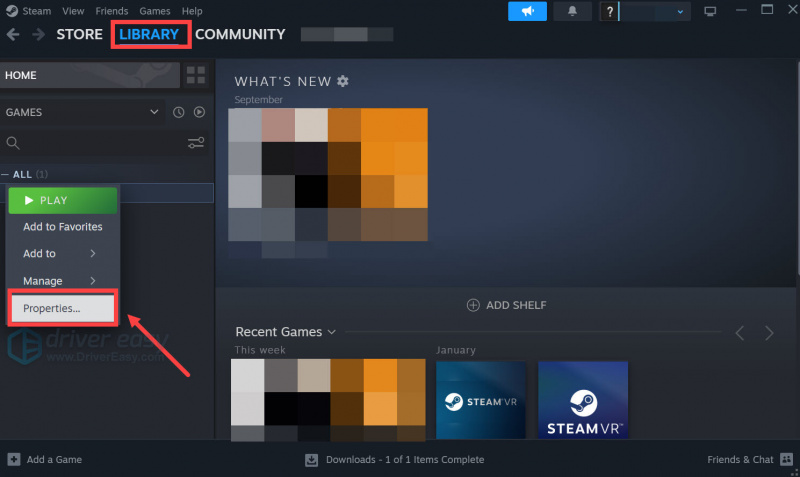
- を選択 インストールされたファイル タブをクリックして、 ゲームファイルの整合性を検証済み ボタン。
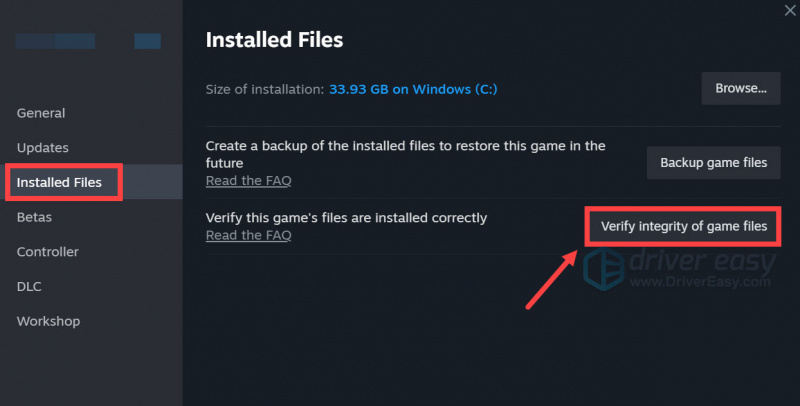
- Steam はゲームのファイルを検証します。このプロセスには数分かかる場合があります。
検証が完了したら、Dragon’s Dogma 2 を再起動して、まだクラッシュするかどうかを確認してください。その場合は、先に進んでください。
8. システムファイルを修復する
Dragon’s Dogma 2 で永続的な問題に直面しており、これまでの解決策がどれも効果的ではなかった場合は、システム ファイルの破損が原因である可能性があります。これを修正するには、システム ファイルを修復することが重要になります。システム ファイル チェッカー (SFC) ツールは、このプロセスを支援します。 「sfc /scannow」コマンドを実行すると、問題を特定し、欠落または破損したシステム ファイルを修復するスキャンを開始できます。ただし、次のことに注意してください。 SFC ツールは主に主要なファイルのスキャンに重点を置いているため、軽微な問題を見落とす可能性があります 。
SFC ツールでは不十分な場合は、より強力で特殊な Windows 修復ツールをお勧めします。 フォルテクト は、問題のあるファイルを特定し、誤動作しているファイルを置き換えるのに優れた自動 Windows 修復ツールです。 PC を包括的にスキャンすることで、Fortect は Windows システムを修復するためのより包括的かつ効果的なソリューションを提供できます。
Fortect を使用して PC 上で Dragon’s Dogma 2 がクラッシュする問題を解決するには:
- ダウンロード そしてFortectをインストールします。
- フォーテクトを開きます。 PC の無料スキャンが実行され、次の情報が得られます。 PC のステータスの詳細なレポート 。
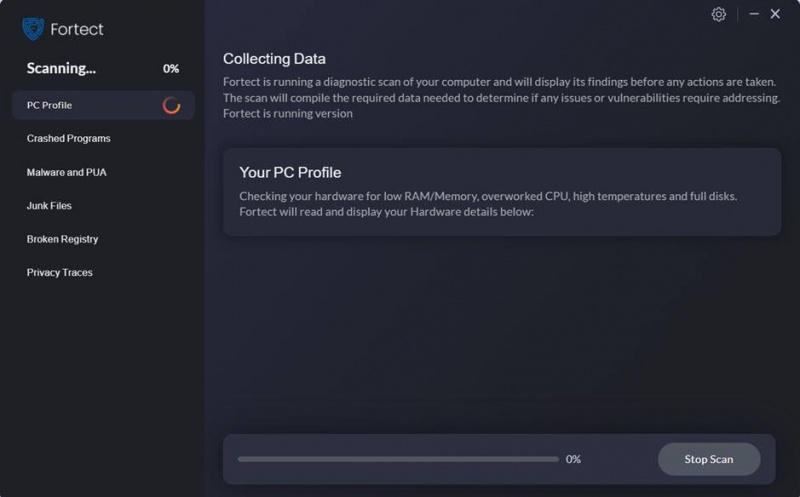
- 完了すると、すべての問題を示すレポートが表示されます。すべての問題を自動的に解決するには、 修理を開始する (完全版を購入する必要があります。 60日間の返金保証 Fortect で問題が解決しない場合はいつでも返金できます)。
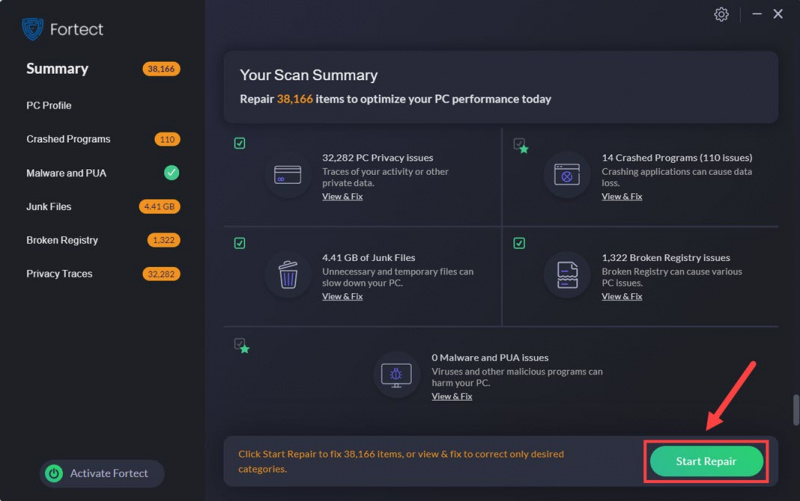
投稿をお読みいただきありがとうございます。 PC 上で Dragon’s Dogma 2 がクラッシュする問題の解決に役立つ他の提案があれば、以下にコメントを残してお気軽に共有してください。


![Steamフレンズネットワークに到達できません[解決済み]](https://letmeknow.ch/img/program-issues/06/steam-friends-network-unreachable.png)



![[SOVLED] Back 4 BloodUE4-Gobi致命的なエラー](https://letmeknow.ch/img/knowledge/08/back-4-blood-ue4-gobi-fatal-error.jpg)