'>

インターネット接続が不良、切断、または速度が遅いことがわかった場合は、おそらく PCIモデム 。また、デバイスマネージャで確認すると、上の画像に示すように、[その他のデバイス]ダイアログの下に黄色のマークが付いたPCIモデムが表示される場合があります。これは、PCIモデムドライバに問題があることを意味します。
この記事では、その方法を紹介します PCIモデムドライバの問題を解決する 3つの信頼できる方法でWindowsオペレーティングシステム上。読み進めるには数分かかります。そうすれば、PCIモデムドライバの問題をすぐに修正できます。
次の方法を試してください。
- デバイスマネージャーを介してPCIモデムドライバーを更新する
- 製造元のWebサイトから最新のPCIモデムドライバを手動でダウンロードします
- Driver Easyを介してPCIモデムドライバーを自動的に更新します(推奨)
方法1.デバイスマネージャーを介してPCIモデムドライバーを更新する
1)を開きます 実行 Windowsロゴキー+ Rキーを同時に押してダイアログボックスを表示します。次に、 devmgmt.msc ボックスに入れてヒット 入る 開く デバイスマネージャ 。
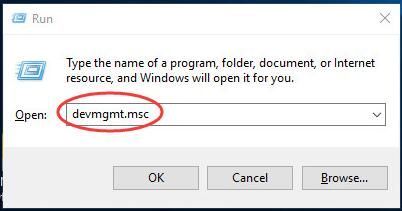
2)PCIモデムソフトウェアを見つけて右クリックします。次に、をクリックします ドライバソフトウェアの更新…
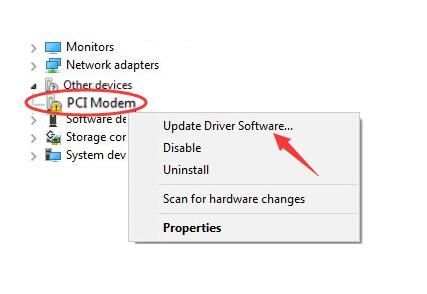
3)クリック 更新されたドライバーソフトウェアを自動的に検索する 。
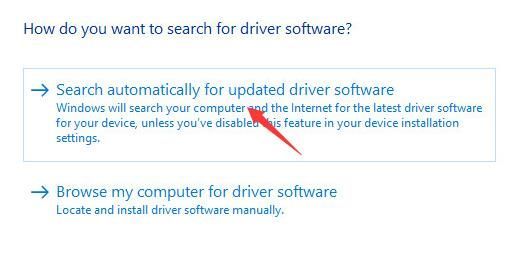
これで、WindowsはPCIモデムドライバーの更新を検索します。画面の指示に従って、更新を完了します。
注意: いくつかの理由により、Microsoftは更新を検出できませんでした。その結果、ドライバーが最新であると通知するだけです。この場合、以下の方法を試してください。
方法2.製造元のWebサイトから最新のPCIモデムドライバを手動でダウンロードします
Intel、U.S。Roboticsなどの製造元のWebサイトから最新のPCIモデムドライバをダウンロードすることを選択できます。通常、ドライバのダウンロードページは サポート ダイアログ。 PCIモデムに適したドライバを見つけてダウンロードします。次に、それをコンピューターにインストールします。
方法3。 Driver Easyを介してPCIモデムドライバーを自動的に更新します(推奨)
技術に精通していない場合、または価値のある時間を大幅に節約したい場合は、完璧な3番目の方法があります。PCIモデムドライバーを自動的に更新します。 ドライバーが簡単 。
PCIモデムを更新する時間、忍耐力、またはコンピュータスキルがない場合 ドライバーを手動で、あなたはそれを自動的に行うことができます ドライバーが簡単 。
Driver Easyはシステムを自動的に認識し、適切なドライバーを見つけます。コンピューターが実行しているシステムを正確に知る必要はありません。間違ったドライバーをダウンロードしてインストールするリスクもありません。また、インストール時に間違いを心配する必要もありません。
いずれかの方法でドライバーを自動的に更新できます 自由 または にとって DriverEasyのバージョン。しかし、Proバージョンでは、2回クリックするだけです。
1) ダウンロード DriverEasyをインストールします。
2)Driver Easyを実行し、 今スキャンして ボタン。 Driver Easyは、コンピューターをスキャンして、問題のあるドライバーを検出します。
3)クリック すべて更新 の正しいバージョンを自動的にダウンロードしてインストールする すべて システムに不足している、または古くなっているドライバー(これには、 プロバージョン – [すべて更新]をクリックすると、アップグレードするように求められます)。
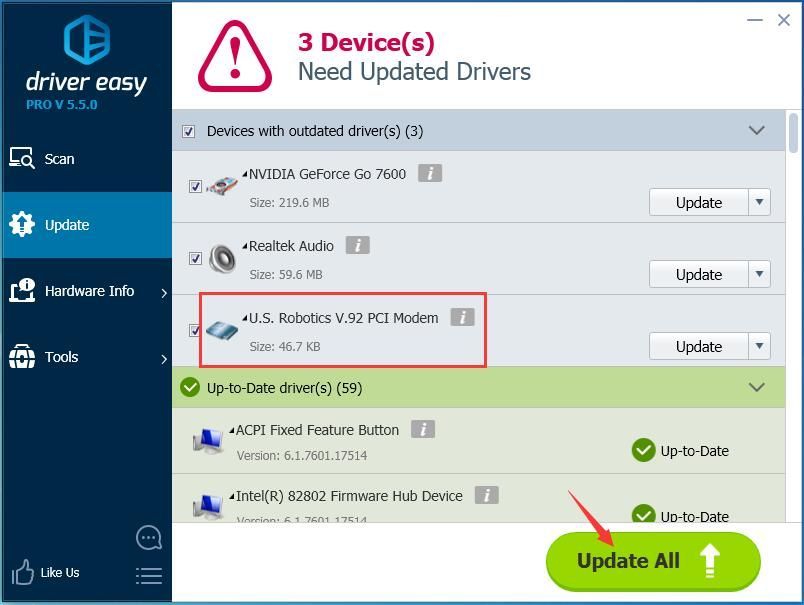
これですべてです。今すぐドライバーを更新する方法を選択してください。
ご不明な点がございましたら、お気軽にコメントをお寄せください。





![[解決済み] NVIDIAコントロールパネルアクセス拒否2022ガイド](https://letmeknow.ch/img/knowledge/61/nvidia-control-panel-access-denied-2022-guide.jpg)
![[解決済み]バトルフィールド2042がPCでクラッシュ](https://letmeknow.ch/img/knowledge/91/battlefield-2042-crashing-pc.jpg)