'>

HPラップトップキーボードの使用に問題があるというユーザーからの報告を受けました。一部のユーザーは、ファンクションキー(F1、F12など)などの特定のキーが使用できないと不満を述べましたが、少数のユーザーは、ラップトップのキーボードはまったく役に立たず、外部のキーボードを使用する必要があると述べました。
あなたが「犠牲者」の一人であるなら、心配する必要はありません。この問題を解決するのに役立ついくつかの効果的な方法があります。以下の手順に従って、ラップトップのキーボードを修理してください。
ステップ1:キーボードドライバーを再インストールする
1)次のパスに従います。 開始 アイコン >コントロールパネル (見る者 大きなアイコン)> デバイスマネージャ 。
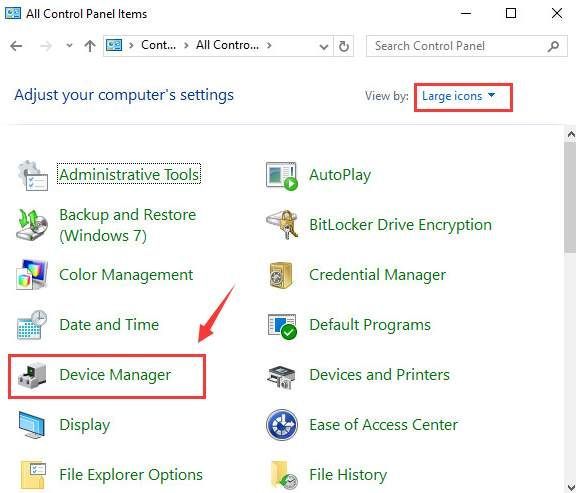
2)[デバイスマネージャ]ウィンドウで、クリックして展開します キーボード カテゴリー。次に、ここにリストされているキーボードオプションを右クリックして、 アンインストール 。
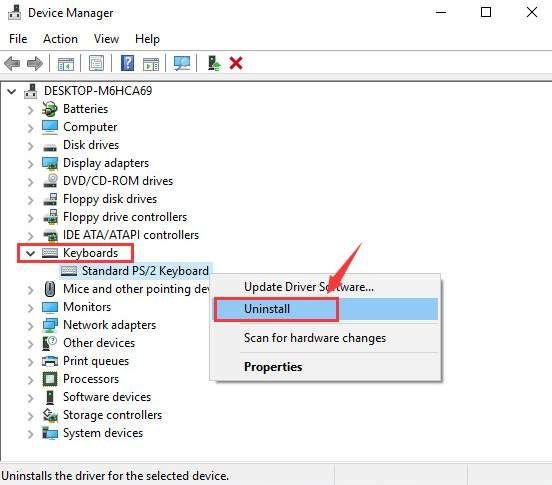
アンインストールの確認を求められたら、を押します OK 続ける。
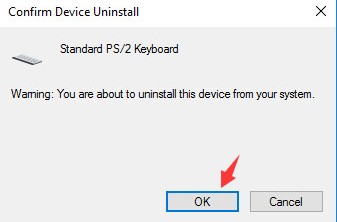
3)アンインストールが完了するのを待ちます。次に 再起動 あなたのコンピュータ。ラップトップを再起動すると、キーボードドライバは自動的に再インストールされます。
注意 :デスクトップにログインするためにパスワードを入力する必要がある場合は、右下隅にある3つのアイコンから中央のアイコンを選択して、オンスクリーンキーボードを使用し、[ オンスクリーンキーボード 。
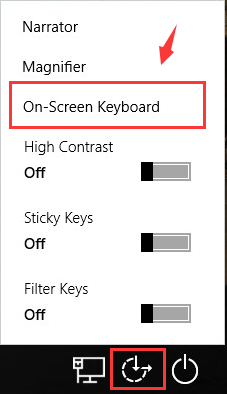
画面キーボードが表示されるのを確認できます。マウスカーソルを使用してパスワードを入力し、クリックします 入る キーWindowsがキーボードドライバを自動的に検索および更新していることを確認できるはずです。

ステップ2:キーボード設定を確認する
1)をクリックします 開始 ボタンをクリックしてから、 設定 それからアイコン。次に、 時間と言語 。
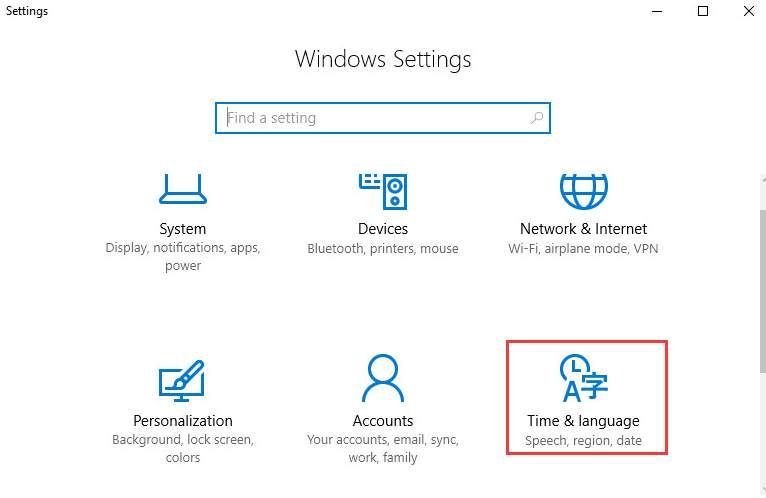
2)ペインの左側で、を選択します 地域と言語 、次に右側で、言語がに設定されていることを確認します 英語(米国) 。
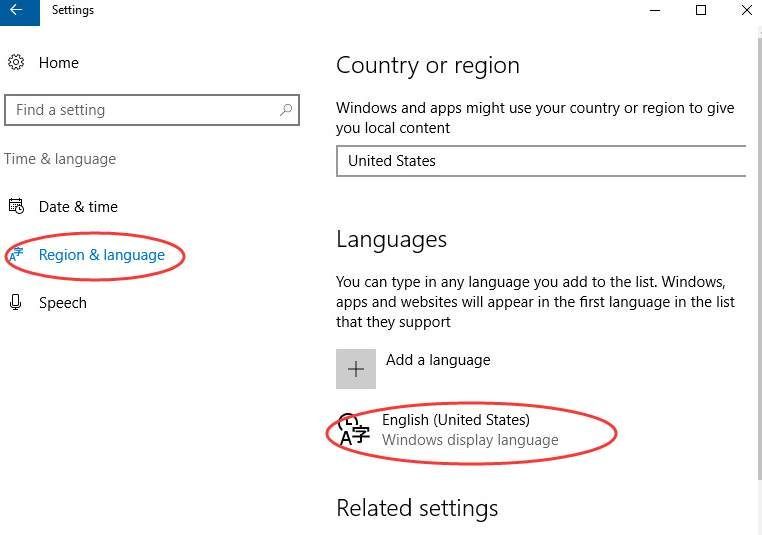
そうでない場合は、 オプション スクリーンショットに示されているボタン。
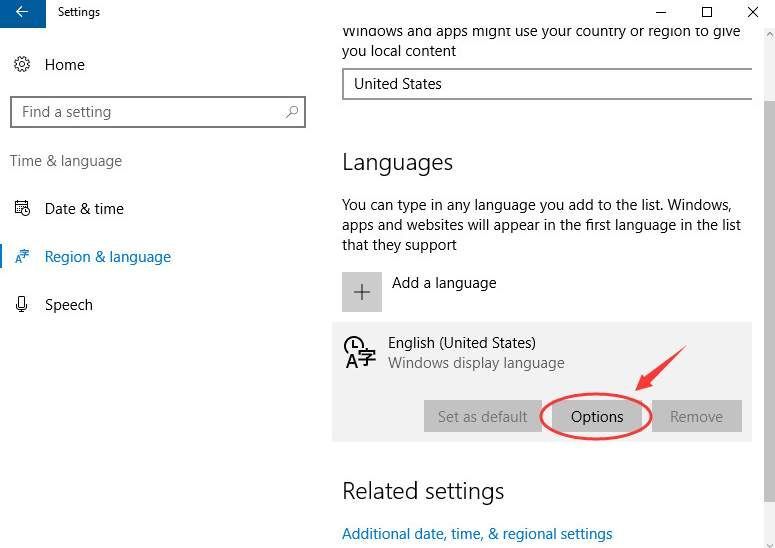
次に、キーボードが次のように選択されていることを確認します 我ら 。
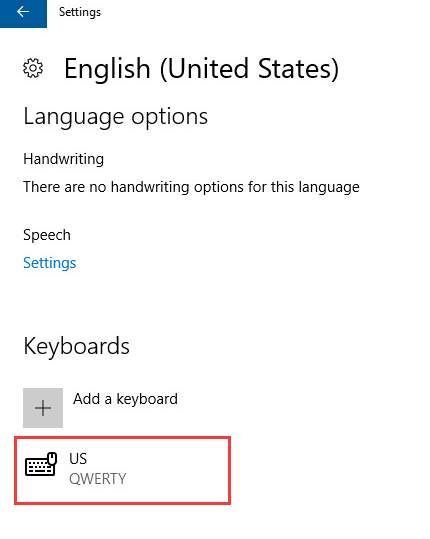
ステップ3:外付けキーボードを試す
上記の方法を試しても役に立たない場合は、USB外部キーボードを接続して、2番目のキーボードが機能するかどうかを確認する必要があります。
1)外付けキーボードの場合 完璧に動作します 、次に、HPサポートから最新バージョンのラップトップドライバーを検索してダウンロードすることを検討する必要があります。
ドライバーを手動で更新する時間、忍耐力、またはコンピュータースキルがない場合は、次のコマンドを使用して自動的に更新できます。 ドライバーが簡単 。
無料版を試して、ドライバーを1つずつ更新することができます。または、Driver Easyを使用して、ワンクリックで不足している古いドライバーをすべて自動的に更新できます。 プロバージョン 。質問なしの30日間の返金保証と、24時間年中無休の専門技術サポートが付属しているので、試してみる心配はありません。
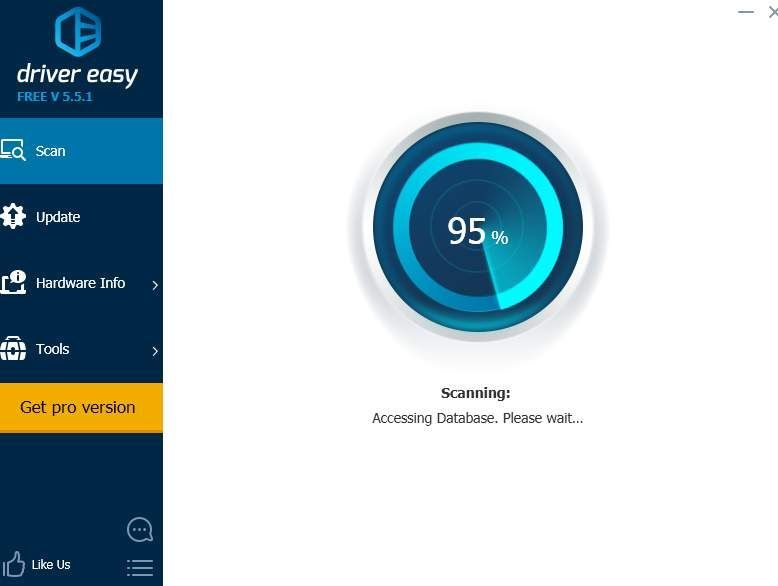
2)外付けキーボードの場合 動作しません いずれの場合も、オペレーティングシステムのリセットを検討するか、システムの回復を行う必要があります。
詳細については、以下の投稿を参照してください。
ステップ4: ハードリセットを実行する
ハードリセットは、コンピューター内のデータを削除しません。これは、ハードウェアコンポーネントに保存されている電力量を減らす動きです。次の場合は、このオプションに従うことを検討してください ログに記録できません デスクトップに移動するか、に移動できません 高度なスタートアップオプション パネル。1)コンピュータの電源を切り、不要な外部デバイスをすべて無効にするか切断したことを確認します。ポートリプリケータまたはドッキングステーションからコンピュータを取り外します。
2)ACアダプターをコンピューターから取り外し、バッテリーをバッテリーコンパートメントから取り外します。
3)を押し続けます 力 ボタンを約15秒間押して、メモリを保護するコンデンサから残留電荷を排出します。
4)バッテリーとACアダプターをラップトップに戻しますが、まだ外部デバイスを接続していないことを確認してください。
5)を押します 力 ボタンをクリックしてコンピュータの電源を入れます。
スタートメニューが開いたら、矢印キーを使用して選択します Windowsを通常どおり起動する を押して 入る キーボードのキー。




![[解決済み] Football Manager2021がリリースされない](https://letmeknow.ch/img/program-issues/59/football-manager-2021-won-t-launch.jpg)

