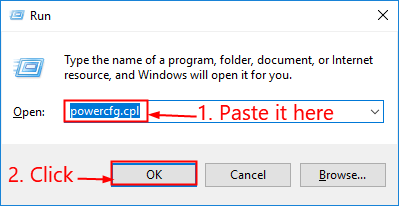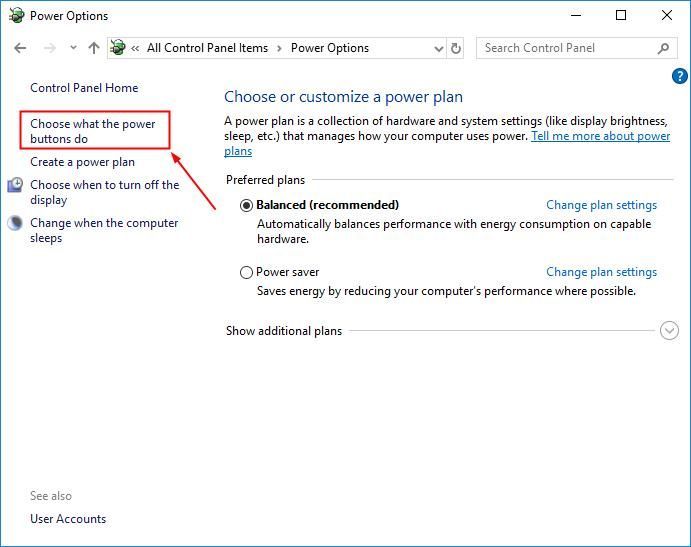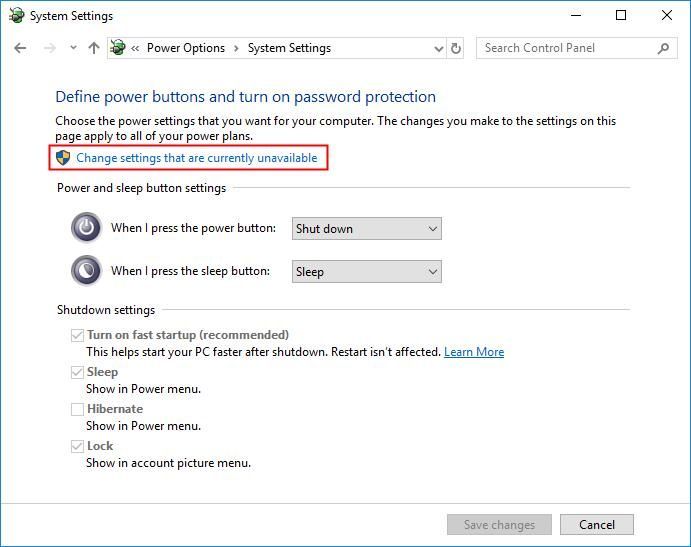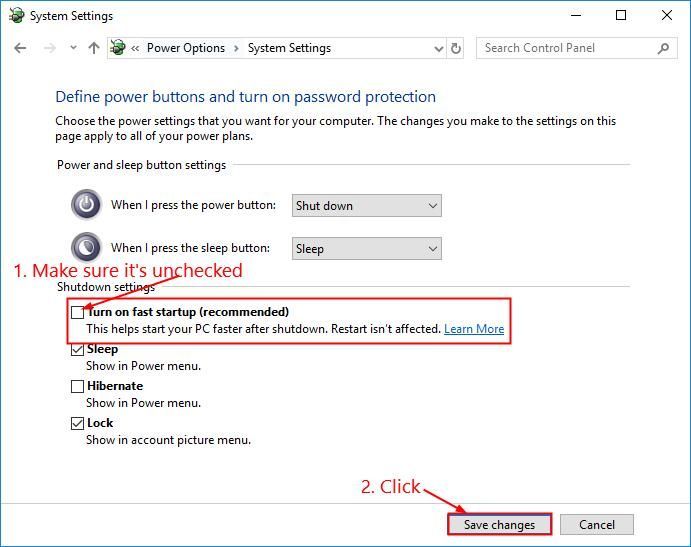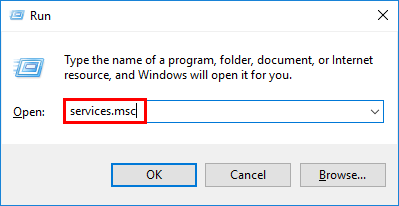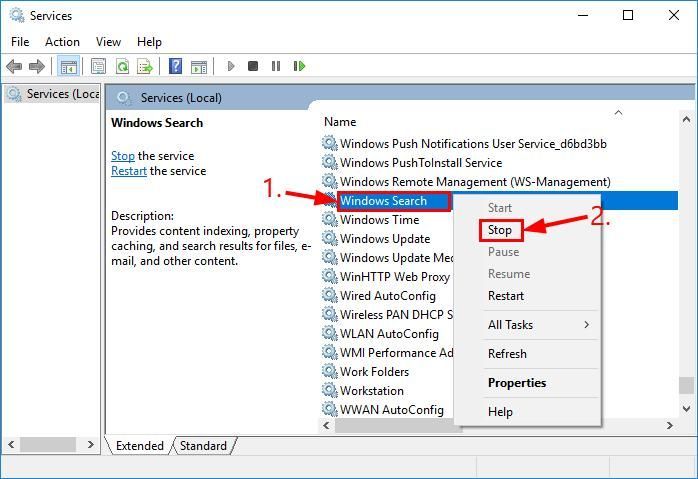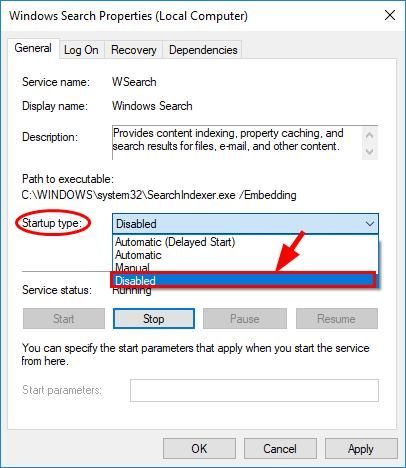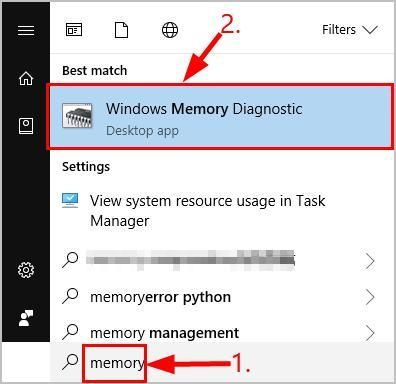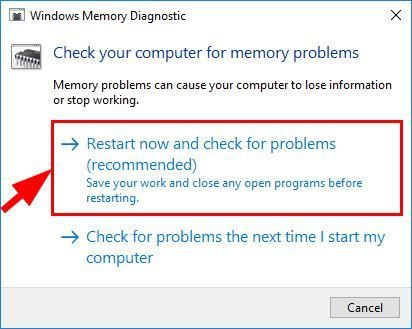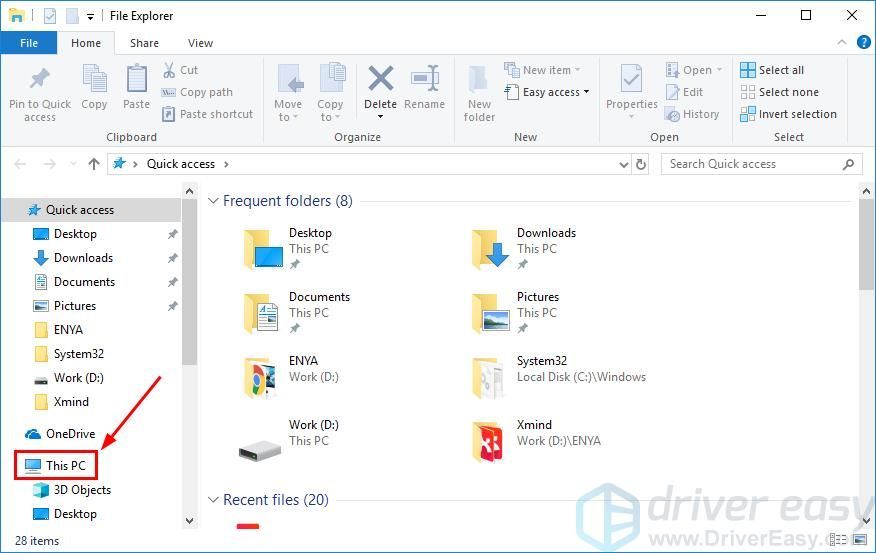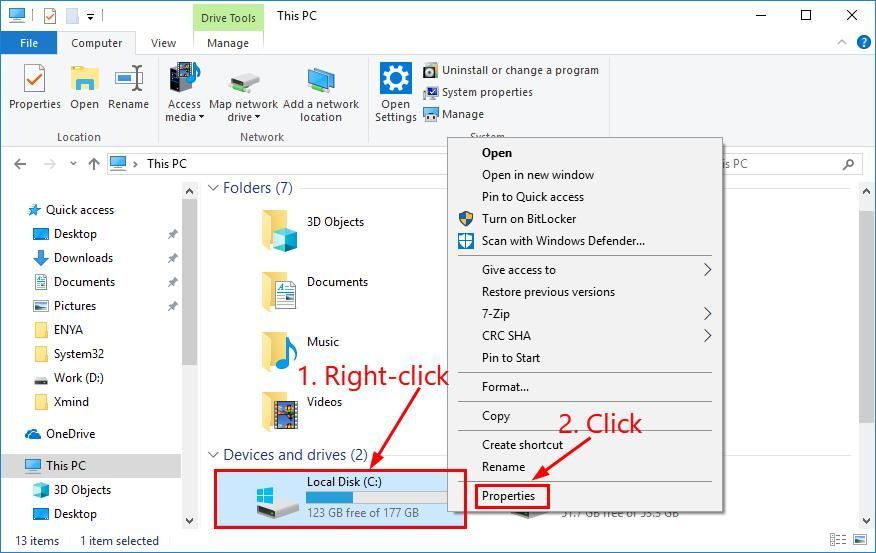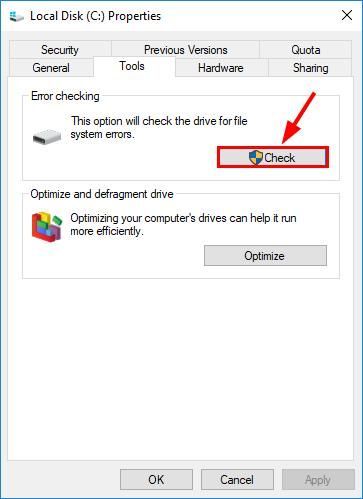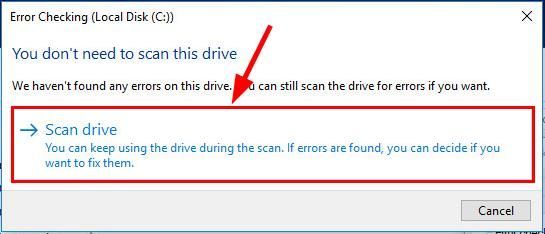'>

でランダムなブルースクリーンを取得し続ける場合 ストップコード 0x00000019 (つまり Bad_Pool_Header エラー)または最近のコンピュータでは、慌てる必要はありません。以下は、他のユーザーがこの問題を解決するのに役立つ6つの修正です。だから読んで、それらをチェックしてください…
これらの修正を試してください
この厄介なまであなたの方法を下げてください 0x00000019不正なプールヘッダー 問題はなくなります。
- デバイスドライバーを更新します
- 高速起動を無効にする(Windows 10および8の場合のみ)
- Windowsサーチを無効にする
- Windowsメモリ診断を実行する
- ハードウェアの問題を確認する
- ディスクエラーを確認する
修正1:デバイスドライバーを更新する
あなたの時代遅れ/壊れたドライバーはこれの背後にある最も一般的な理由です 0x00000019死のブルースクリーン 問題。システムを不快にさせている人に指を置くのは難しい場合があるため、更新する必要があります すべて 状況を解決するために利用できるドライバー。
デバイスドライバを更新するには、手動または自動の2つの方法があります。
ドライバーを手動で更新する -問題のトラブルシューティングを行うために、利用可能なすべてのドライバーを手動で更新できます 一つずつ 障害のある正確なドライバーを特定するまで。まず、に行く必要があります製造元のWebサイトで、デバイスの最新の正しいドライバーを検索します。必ず選択してください のみ Windowsシステムバージョンのバリアントと互換性のあるドライバー。次に、自分でダウンロードして更新します。
または
ドライバーを自動的に更新する –すべてのドライバーを手動で更新することはピクニックではありません。ドライバーを手動で更新する時間、忍耐力、またはコンピュータースキルがない場合は、代わりに、 ドライバーが簡単 。コンピューターが実行しているシステムを正確に知る必要はありません。間違ったドライバーをダウンロードしてインストールするリスクもありません。また、インストール時に間違いを心配する必要もありません。
どちらかを使用してドライバーを自動的に更新できます 無料 または プロバージョン ドライバーの簡単。しかし、Proバージョンでは、2回クリックするだけです(完全なサポートと30日間の返金保証が受けられます)。
- ダウンロード DriverEasyをインストールします。
- Driver Easyを実行し、 今スキャンして ボタン。 Driver Easyは、コンピューターをスキャンして、問題のあるドライバーを検出します。
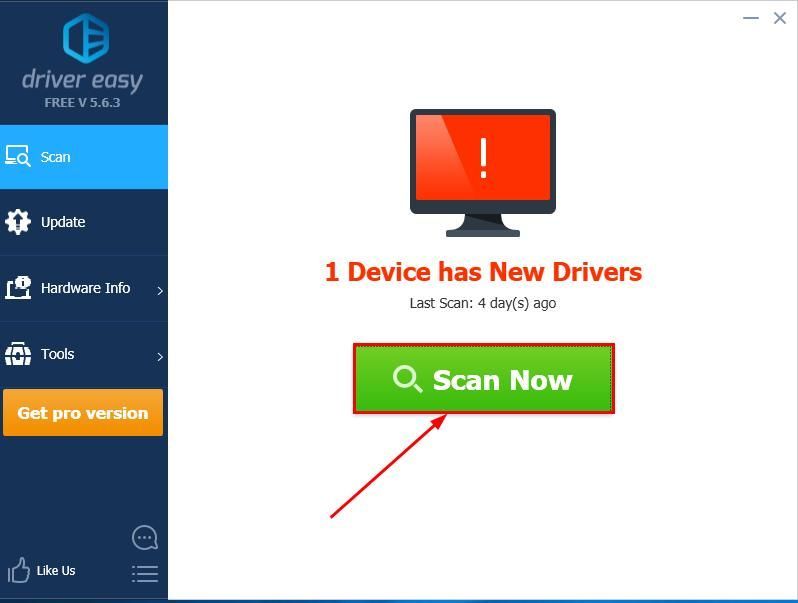
- にアップグレードできます プロバージョン をクリックします すべて更新 の正しいバージョンを自動的にダウンロードしてインストールする すべて システムに不足している、または古くなっているドライバー。
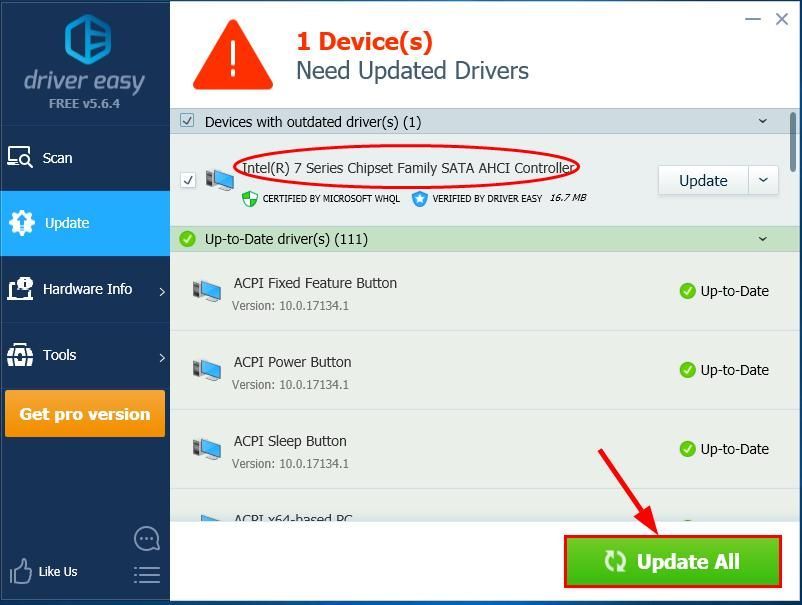
クリックすることもできます 更新 必要に応じて無料で行うことができますが、一部は手動です。
- コンピューターを再起動し、PCを追跡して、ブルースクリーンとクラッシュの問題が修正されるかどうかを確認します。
修正2:高速起動を無効にする
高速スタートアップ は、コンピュータをより速く再起動するのに役立つWindowsの機能です。。ただし、シャットダウンと再起動のプロセスを妨げる可能性もあるため、 0x00000019(不良プールヘッダー) 問題。無効にする方法は次のとおりです 高速スタートアップ :
- キーボードで、を押します Windowsロゴキー
 そして R 同時に、コピー&ペーストします powercfg.cpl ボックスに入力してクリックします OK 。
そして R 同時に、コピー&ペーストします powercfg.cpl ボックスに入力してクリックします OK 。
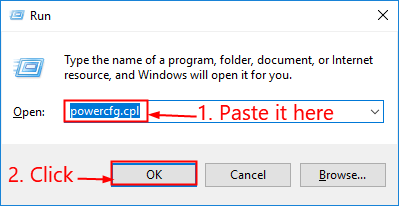
- クリック 電源ボタンの機能を選択してください 。
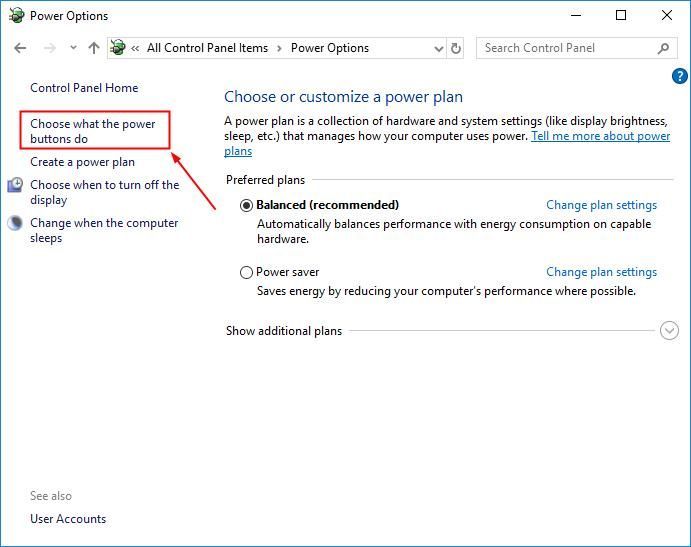
- クリック 現在利用できない設定を変更する 。
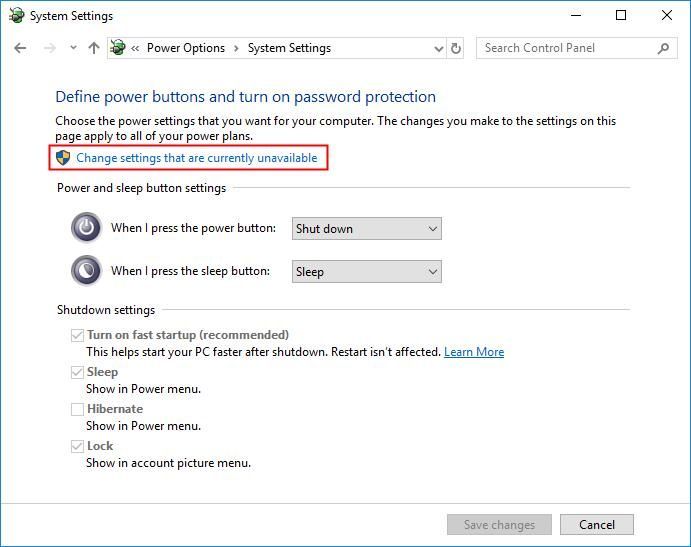
- 確認してください ボックス 前 高速起動をオンにする(推奨) です 未チェック 、次にクリックします 変更内容を保存 ウィンドウを閉じます。
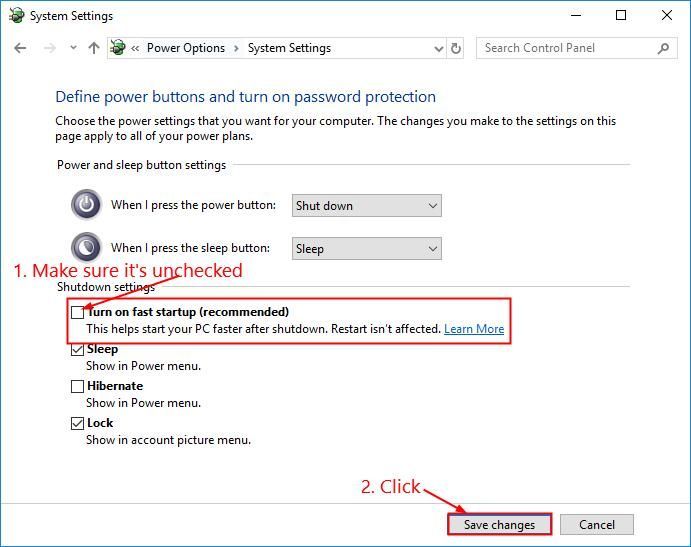
- コンピュータを再起動し、うまくいけば 0x00000019 ブルースクリーンの問題は終了します。
修正3:Windowsサーチを無効にする
Windowsサーチ は、検索速度を向上させるためにコンピュータ上のファイルのインデックスを保持するシステム内のサービスです。ただし、破損してこのブルースクリーンの問題の原因となる可能性もあります。そのため、機能するかどうかを確認するために無効にする必要がある場合があります。方法は次のとおりです。
- キーボードで、 Windowsロゴキー
 そして R 同時に。次に、コピーして貼り付けます services.msc ボックスに入れてを押します 入る 。
そして R 同時に。次に、コピーして貼り付けます services.msc ボックスに入れてを押します 入る 。 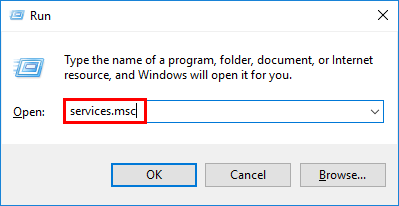
- 下にスクロールして Windowsサーチ 。次に、右クリックします Windowsサーチ をクリックします やめる 。
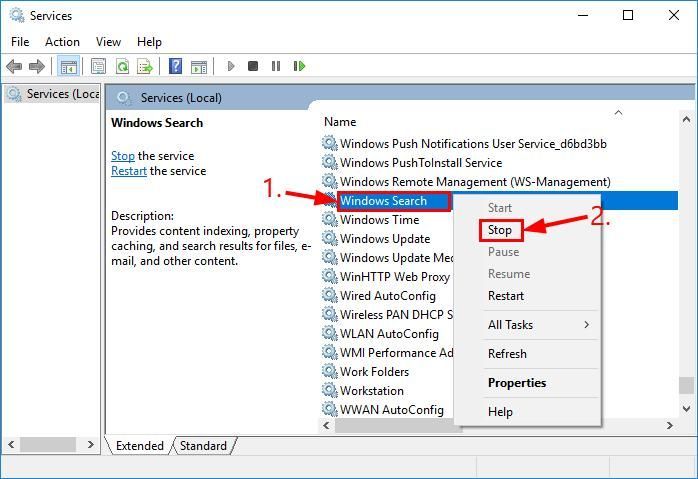
- をダブルクリックします Windowsサーチ 。その後、 スタートアップの種類: 、選択 無効 。
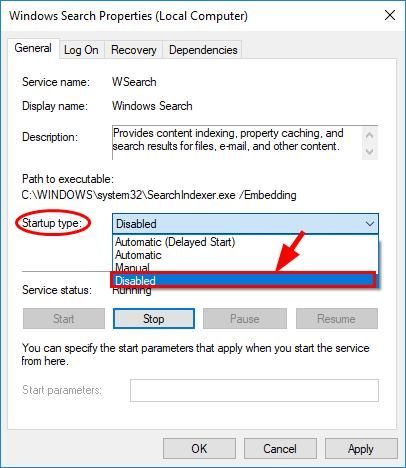
- クリック 適用する >> OK 。
- コンピュータを再起動して、これがあるかどうかを確認します 0x00000019 Bad_Pool_Header 二度と起こりません。
修正4:Windowsメモリ診断を実行する
最近、メモリのアップグレードなど、コンピュータに変更を加えた場合は、次のような組み込みのWindowsツールを実行する必要がある場合があります。 Windowsのメモリ診断 チェックを助けるためにメモリの問題のための私たちのシステムとそれがこれを修正するかどうかを確認してください 0x00000019 ブルースクリーンの問題。
メモリーテスト全体には20分以上かかります。必ず 十分な時間を取っておく 走る前に Windowsのメモリ診断 。そうするために:
- キーボードで、押す Windowsロゴキー
 とタイプメモリ。次に、をクリックします Windowsのメモリ診断 。
とタイプメモリ。次に、をクリックします Windowsのメモリ診断 。
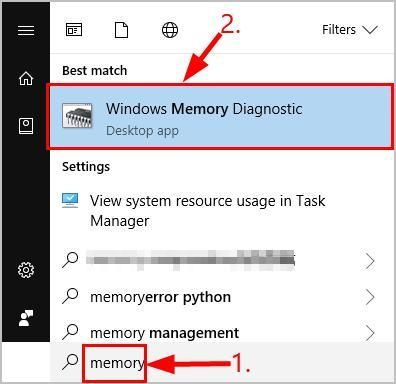
- 必ず あなたの仕事を保存します & すべてのアプリを閉じる クリックする前にPCで 今すぐ再起動して問題を確認してください(推奨) 。
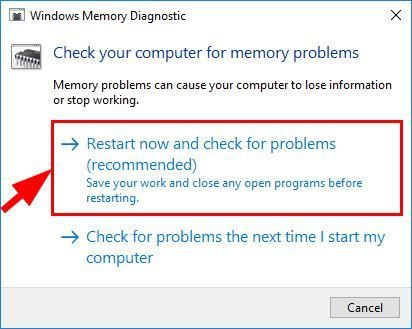
- Windowsが再起動するまで(メモリテストが終了するまで)待ってから、次の手順を実行します。
- メモリエラーの報告を受け取った場合 、次に画面の指示に従ってさらにトラブルシューティングを行います。
- Windowsメモリ診断からメモリエラーが検出されなかった場合 、RAMに障害のある/障害のあるメモリはありません。あなたはに移動する必要があるかもしれません 修正5 これを取得するには 0x00000019 (( Bad_Pool_Header ) 修繕。
修正5:ハードウェアの問題を確認する
PCの電源を切り、プラグを抜いてから、すべてのRAMスティックを取り外します。スティックを1つずつ使用して、コンピューターの電源を入れ直してみてください。コンピュータが特定のRAMで起動できない場合は、どちらが原因であるかがわかります。
修正6:ディスクエラーを確認する
ディスクチェックは便利な内蔵ですハードディスクと外付けドライブのエラーをスキャンして修正するWindowsツール。
ディスクエラーのスキャンには数分しかかかりません。ただし、エラーが検出されると、 修正手順 完了するまでに数時間かかる場合があります。十分な時間を取っておいてください。そうするために:
- キーボードで、を押します Windowsロゴキー
 そして IS 同時に、をクリックします このPC 。
そして IS 同時に、をクリックします このPC 。 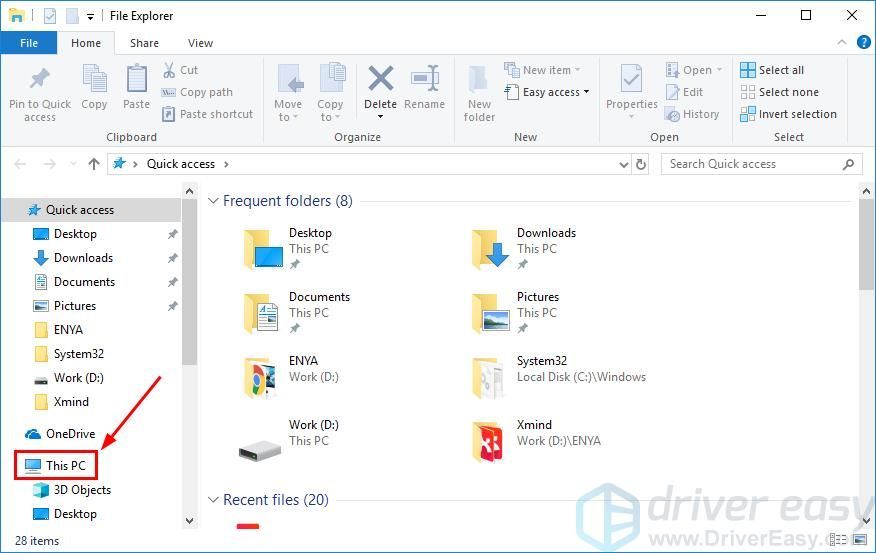
- 右クリック ローカルディスク をクリックします プロパティ 。
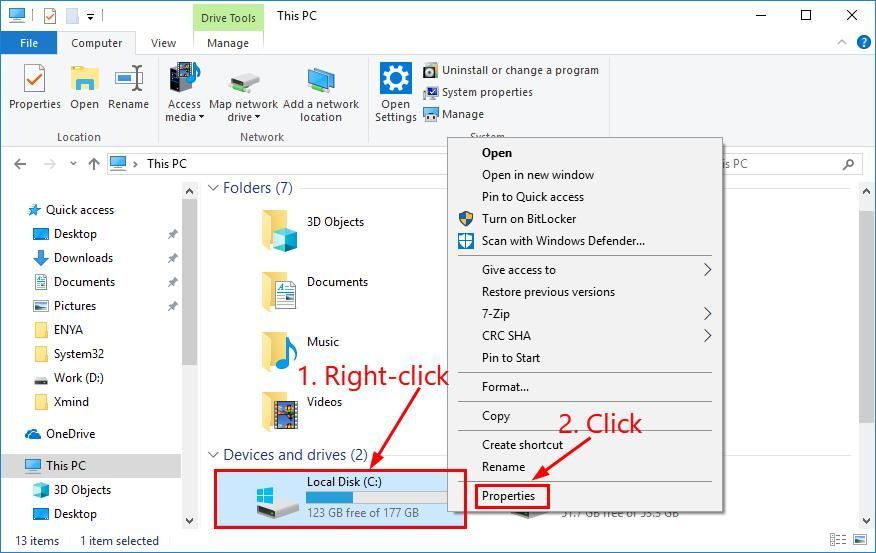
- クリック ツール タブ> 小切手 。
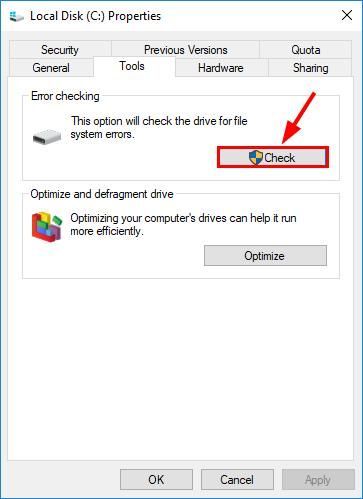
- クリック ドライブをスキャンする 。
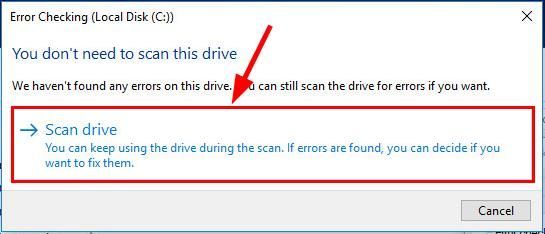
- 見つかったエラーを検出して修正するには、Windowsの画面の指示に従います。
- コンピュータを再起動して、問題が解決するかどうかを確認します 0x00000019 (( Bad_Pool_Header )ブルースクリーンエラー。
どうぞ–あなたのトップ6の修正 0x00000019 (( Bad_Pool_Header )死の問題のブルースクリーン。今までにマシンを稼働させてください。ご不明な点がございましたら、お気軽にコメントをお寄せください。
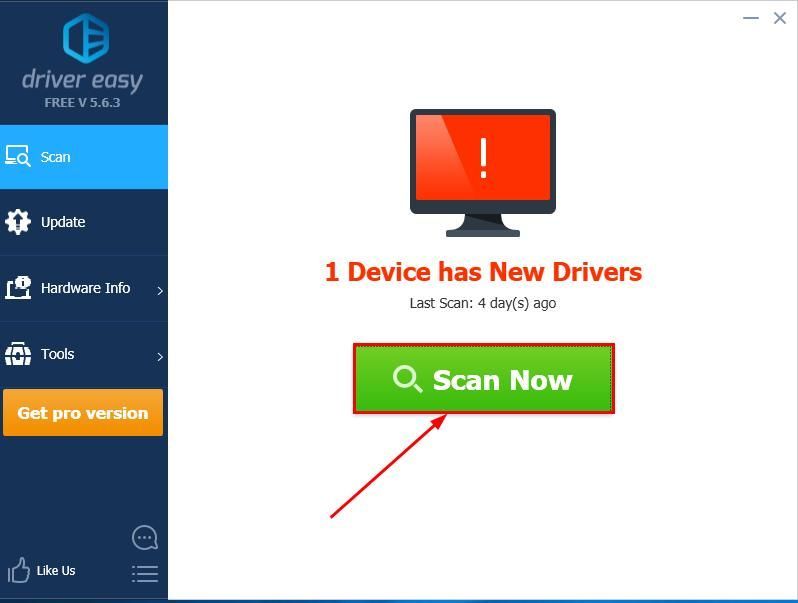
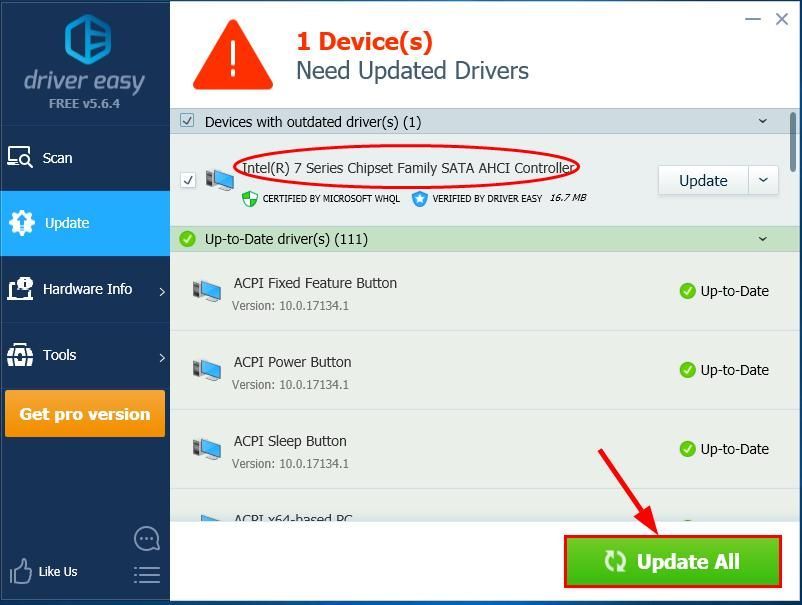
 そして R 同時に、コピー&ペーストします powercfg.cpl ボックスに入力してクリックします OK 。
そして R 同時に、コピー&ペーストします powercfg.cpl ボックスに入力してクリックします OK 。