Oculus Quest 2をお持ちで、それをPCにリンクして再生したい場合は、詳細なガイドが必要です。設定のプロセスは非常に簡単です。これを達成するために高度なコンピュータスキルは必要ありません。以下の手順に従うだけで、Oculus Quest2を使用してWindowsゲームをプレイできるようになります。
目次
- ステップ1:PCの仕様を確認する
- ステップ2:アプリをダウンロードする
- ステップ3:リンクまたはワイヤレス経由でOculusをPCに接続する
- ステップ4:Oculus Quest2をSteamに接続する
ステップ1:PCの仕様を確認する
事前にパソコンの仕様を確認する必要があります。 PCがOculusPCアプリを処理できることを確認してください。
Oculus PCアプリの最小要件:
| 君 | ウィンドウズ10 |
| ポート | USB3.0 |
| CPU | Intel Corei5-4590またはAMDRyzen 5 1500X |
| グラフィックス | NVIDIA Titan X、NVIDIA GeForce GTX 970、NVIDIA GeForce GTX 1060デスクトップ、6GB、NVIDIA GeForce GTX 1070(すべて)、NVIDIA GeForce GTX 1080(すべて)、NVIDIA GeForce GTX 1650 Super、NVIDIA GeForce GTX 1660、NVIDIA GeForce GTX 1660TI。 NVIDIA GeForce RTX 20シリーズ(すべて)、NVIDIA GeForce RTX 30シリーズ(すべて)。 AMD 400シリーズ、AMD 500シリーズ、AMD 5000シリーズ、AMD 6000シリーズ、AMDVegaシリーズ |
| メモリー | 8GB |
PCの仕様を確認する方法は次のとおりです。
1) キーボードで、 Windowsロゴ キーと R 同時に、[実行]ダイアログを呼び出します。
2) タイプ dxdiag をクリックします わかった 。

3) あなたの オペレーティングシステム、プロセッサ、およびメモリ 。
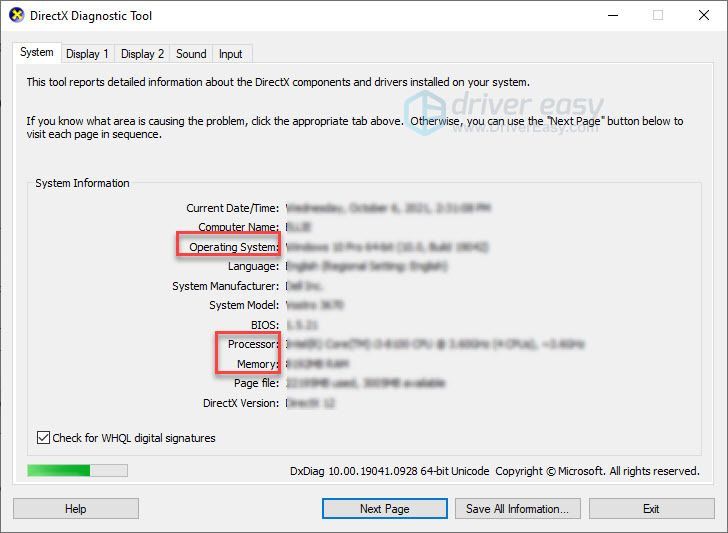
4) クリック 画面 タブをクリックし、グラフィックカードの情報を確認します。
ノート :グラフィックカードが仕様表に記載されていない場合は、互換性のない問題が発生している可能性があります。
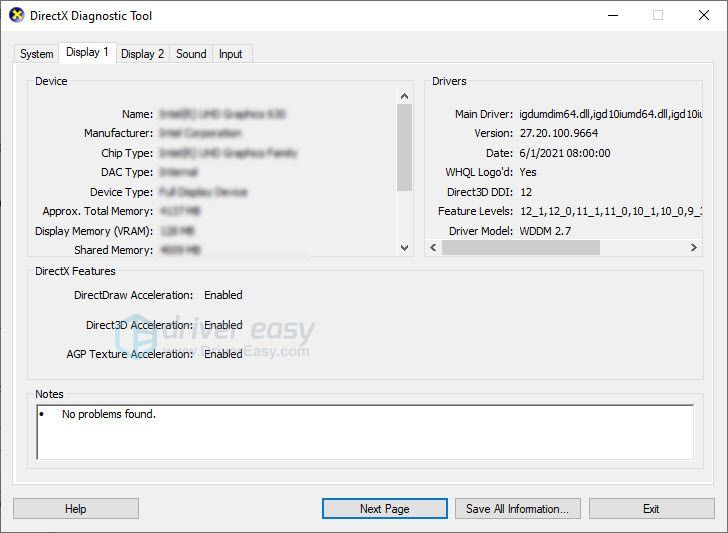
PCが要件を満たしている場合は、次の手順に進みます。
ステップ2:アプリをダウンロードする
に移動します Oculus公式ウェブサイト をクリックします QUEST 2 PCAPPをダウンロード 。
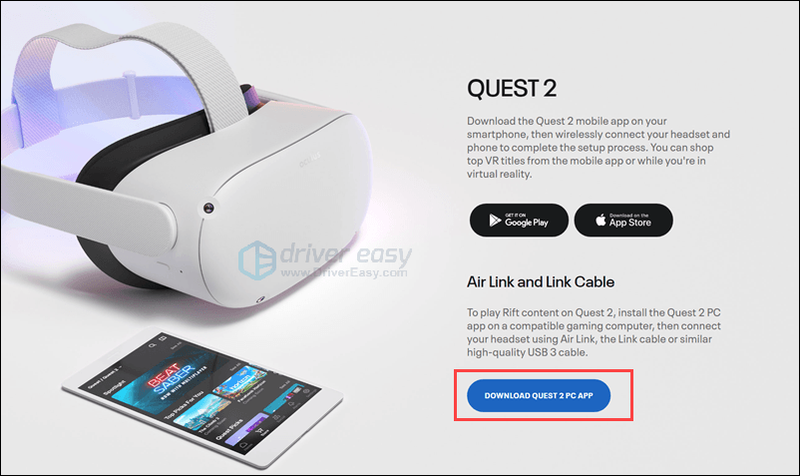
画面の指示に従って、Questソフトウェアをインストールします。ソフトウェアをインストールできない場合は、PCが最小仕様を満たしていることを確認してから、 クエストサポートチーム 。
ステップ3:リンクまたはワイヤレス経由でOculusをPCに接続する
OculusをPCに接続するには、リンクを使用する方法とワイヤレスで接続する方法の2つがあります。どちらの方法でも、ヘッドセットが最新である必要があります。
方法1:Oculusをリンクに接続する
これで、Quest2またはQuestをPCへのリンクに接続できます。 Quest 2には、両端にタイプCケーブルである充電ケーブルが含まれています。

したがって、高品質が必要になります USBポート3ケーブル PCにtype-cポートがない場合。ケーブルは、再生中に動き回れるように十分な長さである必要があることに注意してください。

- PCでOculusアプリを開き、指示に従ってプロファイルを作成します。
- Quest2をオンにします。
- PCで、ヘッドセットを選択します。

- ケーブルをPCに接続し、もう一方の端をヘッドセットに接続します。


- ヘッドセットを装着します。選択する 有効 あなたが見るとき OculusLinkを有効にする 窓。

方法2:Oculusをワイヤレスで接続する
あなたはケーブルが好きではないかもしれません。ケーブルは簡単に結びます。彼らは混乱を引き起こす傾向があります。そして、ケーブルなしで接続できるかどうか疑問に思うかもしれません。
はい、Oculusはと呼ばれる機能を提供します エアリンク ヘッドセットをPCにワイヤレスで接続できるようにします。
方法は次のとおりです。
- PCで、Oculusアプリを開きます。
- クリック 設定>ベータ版 、次に有効にします エアリンクボタン 。

- ヘッドセットを装着し、Oculusボタンを押してメニューを開きます。
- を選択してください 設定 歯車のアイコンを選択して選択します 実験的特徴 。を有効にする エアリンクトグル 。

- [設定]をクリックすると、ホーム画面に戻ります。 Oculus Air Linkを開くと、PCとペアリングされているはずです。

- デバイス名が表示されたら、PCを選択して、[起動]をクリックします。

最初のペアリング後、将来の接続では、AirLinkをオンにするだけで済みます。 クイックアクション のメニュー 設定 。
Oculus Quest2がPCに接続できない問題を解決する方法
Oculus Quest 2をPCに接続できない場合は、3つの方法を試すことができます。
- PCソフトウェアからログアウトし、再度ログインします。
- ヘッドセットの電源を完全に切り、再起動します。
- デバイスドライバーを更新します。
この問題は、古いドライバや障害のあるドライバ、特にUSBドライバとグラフィックスドライバを使用している場合に発生する可能性があります。
各デバイスの製造元のWebサイトにアクセスし、正確なモジュールのドライバーを検索することにより、デバイスドライバーを手動で更新できます。または、数回クリックするだけでドライバーを自動的に更新できます。 ドライバーイージー 。
Driver Easyはシステムを自動的に認識し、適切なドライバーを見つけます。コンピュータが実行しているシステムを正確に知る必要はなく、間違ったドライバをダウンロードしてインストールするリスクを冒す必要もありません。また、インストール時に間違いを心配する必要もありません。
無料またはProバージョンのDriverEasyを使用して、ドライバーを自動的に更新できます。ただし、Proバージョンでは、2回クリックするだけで済みます(完全なサポートと30日間の返金保証が受けられます)。
1) ダウンロード DriverEasyをインストールします。
2) Driver Easyを実行し、 今スキャンして ボタン。その後、Driver Easyはコンピューターをスキャンし、問題のあるドライバーを検出します。
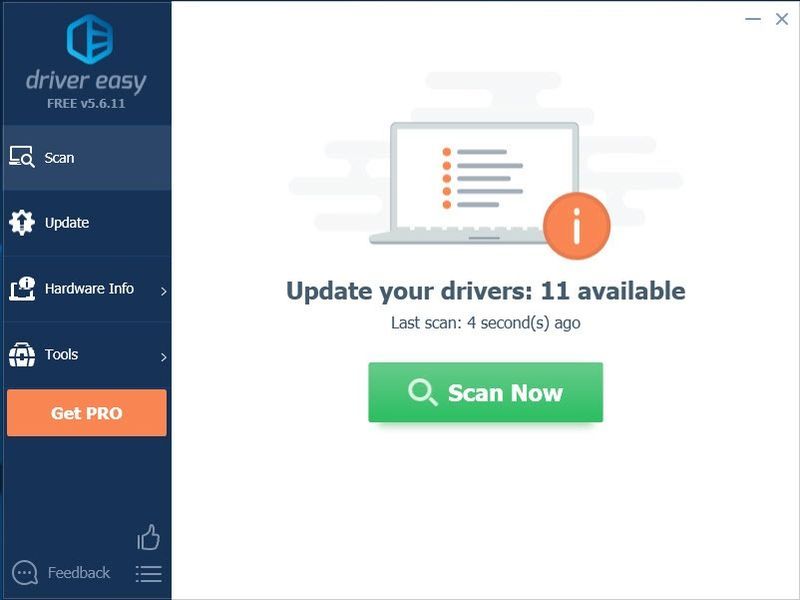
3) クリック 更新ボタン ドライバーの横に、そのドライバーの正しいバージョンを自動的にダウンロードする必要があります。その後、手動でインストールできます(これは無料バージョンで実行できます)。
またはクリック すべて更新 の正しいバージョンを自動的にダウンロードしてインストールする 全て システムに欠落しているか古くなっているドライバ(これには、 プロバージョン – [すべて更新]をクリックすると、アップグレードするように求められます)。
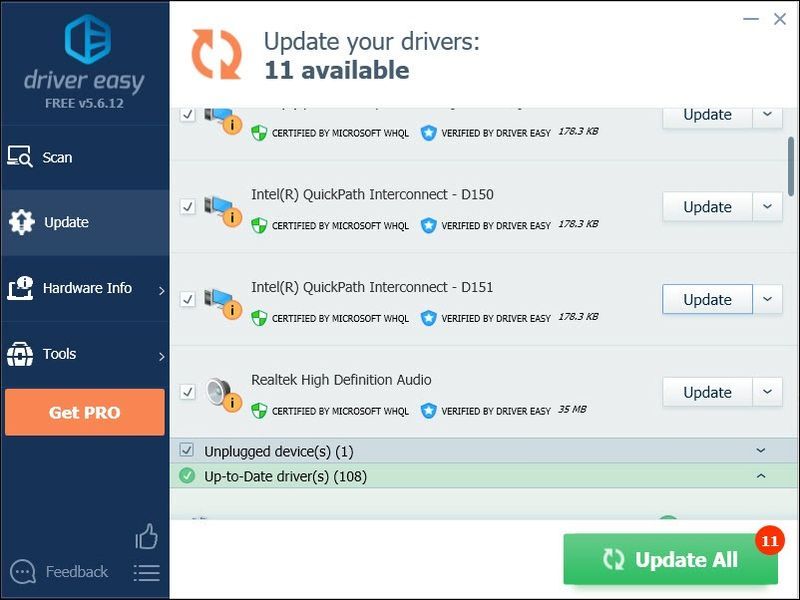
必要に応じて無料で行うことができますが、一部は手動です。
DriverEasyのProバージョン 完全な技術サポートが付属しています。サポートが必要な場合は、お問い合わせください DriverEasyのサポートチーム で support@drivereasy.com 。
ステップ4:Oculus Quest2をSteamに接続する
Oculus Quest 2をSteamに接続するのは非常に簡単で、次の手順に従ってください。
- コンピューターにSteamをインストールします。
- Steamアカウントにログインしてインストールします SteamVR 。
- OculusがPCに接続されていることを確認してください。
- OculusPCアプリとSteamVRソフトウェアをPCで同時に実行します。
- コンピューターからSteamVRを実行するか、ヘッドセットのアプリライブラリからSteamVRを実行できます。
これで、PCコンピューターでOculus Quest2を使用してSteamゲームをプレイできます。楽しみ!








![[解決済み]デバイスマネージャーのエラーコード48](https://letmeknow.ch/img/driver-error/16/error-code-48-device-manager.jpg)
![[修正]新世界が凍りつく](https://letmeknow.ch/img/knowledge/38/new-world-keeps-freezing.png)




