史上最も人気のあるアクション アドベンチャー サバイバル ビデオ ゲームの 1 つである ARK: Survival Ascended は、確かに大勢の観客を魅了していますが、問題がないわけではありません。かなりのゲーマーが、ARK: Survival Ascended のコンピューターで FPS の問題が発生しており、この問題を早急に修正する必要があると不満を抱いています。もしあなたもそうであれば、心配しないでください。私たちがお手伝いします。これは、ARK: Survival Ascended の FPS 向上に役立つ実証済みの修正を含む投稿です。それらを試して、すぐに軌道に戻りましょう。

ARK: Survival Ascended の FPS 低下の問題については、次の修正をお試しください。
以下の修正をすべて試す必要はありません。コンピュータ上の ARK: Survival Ascended の FPS 低下の問題を解決するための解決策が見つかるまで、リストを下に向かって進んでください。
- 起動コマンドを追加する
- コマンド プロンプトでいくつかのコマンド ラインを実行する
- ゲーム内のグラフィック設定を変更する
- ネットワーク環境を確認してください
- 帯域幅を大量に消費するバックグラウンド アプリケーションを終了する
- グラフィックス カード ドライバーを更新する
- コンピューターの電源モードを変更する
1. 起動コマンドを追加する
ARK: Survival Ascended の FPS を向上させるために次のコマンドをまだ試していない場合は、今すぐ実行する必要があります。これは迅速でシンプルで、基本的にゲーム コミュニティによってテストされ証明されている簡単なコマンド ラインです。コマンドを使用するには:
- Steamを起動します。
- の中に 図書館 、ARK: Survival Ascended を右クリックして選択します プロパティ ドロップダウン メニューから。
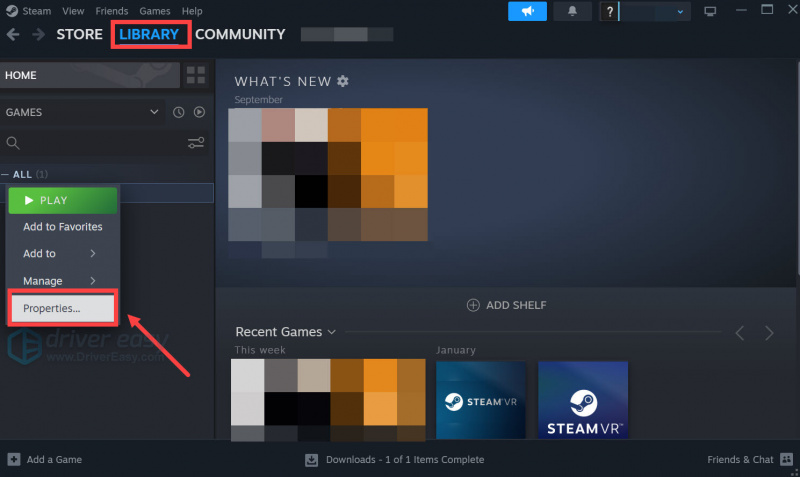
- 起動オプションの下に、
-high -maxMem=65536 -malloc=system -force-feature-level-11-0 -cpuCount=10 -exThreads=16 -force-d3d11-no-singlethreaded +fps_max 0 -high -nojoy -dxlevel 95 -forcenovsync +exec autoexec
それから保存します。 - Steam 内から ARK: Survival Ascended を再度起動します。
ARK: Survival Ascended のコンピューター上で FPS が大幅に向上するかどうかを確認してください。問題が解決しない場合は、次に進んでください。
2. コマンド プロンプトでいくつかのコマンド ラインを実行します。
次のコマンド ラインは、ARK: Survival Ascended の FPS を向上させるときにも役立ちます。それらを実行するには:
- キーボードで、 を押します Windows ロゴ キー そして R 同時に。タイプ cmd そして押します Ctrl 、 シフト そして 入力 同時に コマンドプロンプトを管理者として実行する 。

- 黒いコマンド プロンプト ウィンドウで、次のコマンド ラインをコピーして貼り付け、各行の後で Enter キーを押します。
bcdedit /set useplatformtick yes
bcdedit /set disabledynamictick yes
bcdedit /deletevalue useplatformclock
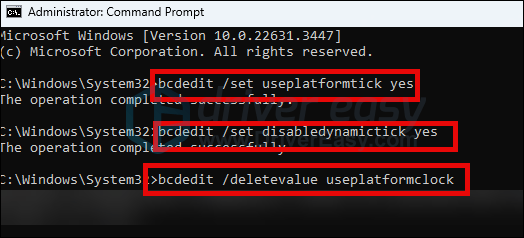
- その後、コンピュータを再起動します。
ARK: Survival Ascended を再度起動して、FPS が向上するかどうかを確認します。問題が解決しない場合は、次に進んでください。
3. ゲーム内のグラフィック設定を変更する
ARK: Survival Ascended の FPS が低いままの場合は、ゲーム内のグラフィック設定を変更して改善するかどうかを試してください。最も言及されているのは、Nvidia RTX ディスプレイ カードを所有している場合に、Foliage & Fluid Interaction と Nvidia DLSS をオフにすることです。
正確なチューニングはコンピューターのハードウェアによって大きく異なる場合があります。ここに 2 つのビデオを示します。 https://www.youtube.com/watch?v=6z683qqLL2o そして https://www.youtube.com/watch?v=NHtjVKt4RIQ ARK: Survival Ascended の FPS を最適化し、向上させるためにどのような変更を試行できるかについての詳細情報が記載されています。
ゲーム内のグラフィック設定が ARK: Survival Ascended の FPS を上げるのにうまく機能しない場合は、先に進んで他にどのような変更を加えることができるかを確認してください。
4.ネットワーク環境を確認する
ARK: Survival Ascended で発生している FPS 低下の問題が突然発生した場合、原因は不安定なネットワーク接続である可能性があります。この場合、次の簡単な修正を試して、ネットワーク接続が依然として良好で中断がないことを確認できます。
- 有線ネットワーク接続を使用する Wi-Fi の代わりに (イーサネット ケーブルを使用)。それができない場合は、コンピュータをルーターの近くに移動してください。
- ルーターのファームウェアを更新する まだお持ちでない場合は。
- VPN やプロキシ サービスは使用しないでください ネットワークが中断され、突然 FPS が低下する問題が発生する可能性があるためです。 ARK: Survival Ascended をプレイするためにサーバーを使用する必要がある場合は、地理的にお住まいの地域に最も近いサーバーの場所を選択してください。
- ウイルス対策プログラムまたはサービスを無効にする 。それができない場合は、ARK: Survival Ascended をウイルス対策の例外リストに追加してください。
上記のすべてが完了していることを確認しても、ARK: Survival Ascended の FPS が低い問題が解決しない場合は、次に進んでください。
5. 帯域幅を大量に消費するバックグラウンド アプリケーションを閉じる
ARK: Survival Ascended のプレイ中にバックグラウンドで実行されるバックグラウンド ダウンロード、音楽ストリーミング、ビデオ ストリーミングなどの帯域幅を大量に消費するサービスやアプリケーションも、ゲームの FPS に影響を与える可能性があります。このような問題を回避する最善の方法は、これらの疑わしいソフトウェア プログラムを無効にすることです。
そうするために:
- Windows タスクバーを右クリックして、 タスクマネージャー 。

- リソースを大量に消費する各アプリケーションを選択して、 タスクの終了 それらを 1 つずつ閉じます。
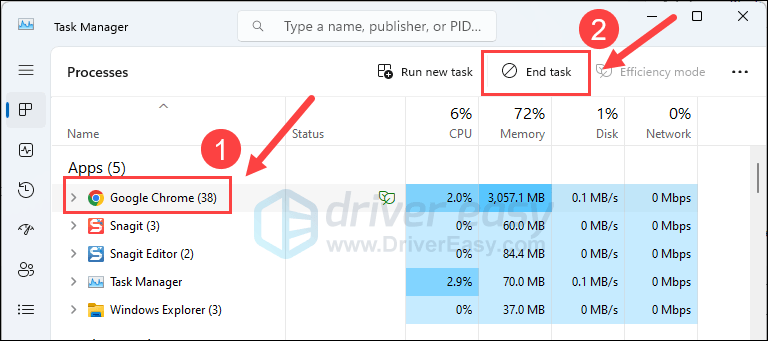
次に、ARK: Survival Ascended を再度実行し、FPS が低い問題が修正されるかどうかを確認します。問題が解決しない場合は、以下の次の修正に進んでください。
6.グラフィックスカードドライバーを更新する
古いまたは間違ったディスプレイ カード ドライバーも、ARK: Survival Ascended の FPS 低下の問題の原因である可能性があります。そのため、上記の方法を試しても Assassin's Creed Mirage の FPS が向上しない場合は、グラフィックスが破損しているか古い可能性があります。運転者。したがって、ドライバーを更新して、それが役立つかどうかを確認する必要があります。
グラフィックス ドライバーを更新するには、主に手動または自動の 2 つの方法があります。
オプション 1: グラフィックス ドライバーを手動で更新する
テクノロジーに精通したゲーマーであれば、GPU ドライバーを手動で更新するのに時間を費やすことができます。
これを行うには、まず GPU 製造元の Web サイトにアクセスします。
次に、GPU モデルを検索します。オペレーティング システムと互換性のある最新のドライバー インストーラーのみをダウンロードする必要があることに注意してください。ダウンロードしたら、インストーラーを開き、画面上の指示に従ってアップデートします。
オプション 2: グラフィックス ドライバーを自動的に更新する (推奨)
ドライバーを手動で更新する時間、忍耐力、またはスキルがない場合は、次のコマンドを使用して自動的に更新できます。 ドライバーが簡単 。 Driver Easy はシステムを自動的に認識し、そのシステムに適したドライバーを見つけます。コンピューターがどのシステムを実行しているかを正確に知る必要はなく、ダウンロードするドライバーが間違っていることに悩む必要も、インストール時に間違いを犯すことを心配する必要もありません。 Driver Easy がすべてを処理します。
次のいずれかを使用してドライバーを自動的に更新できます。 無料 または プロ版 ドライバーイージーの。ただし、Pro バージョンでは、わずか 2 つのステップで完了します (完全なサポートと 30 日間の返金保証が受けられます)。
- ダウンロード そして Driver Easy をインストールします。
- Driver Easy を実行し、 今スキャンして ボタン。 Driver Easy はコンピューターをスキャンし、問題のあるドライバーを検出します。
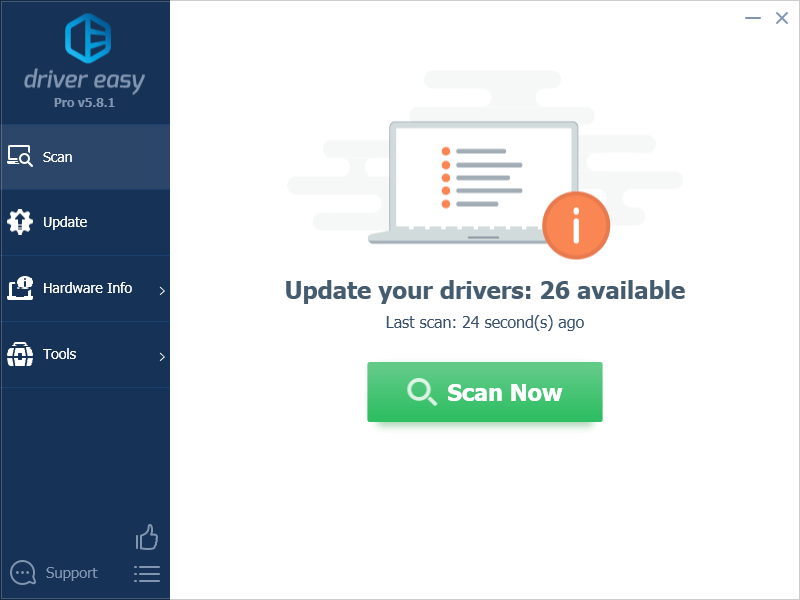
- クリック すべて更新 正しいバージョンを自動的にダウンロードしてインストールするには 全て システム上にドライバがないか、古いドライバが存在します。 (これには、 プロ版 – [すべて更新] をクリックすると、アップグレードするように求められます)。
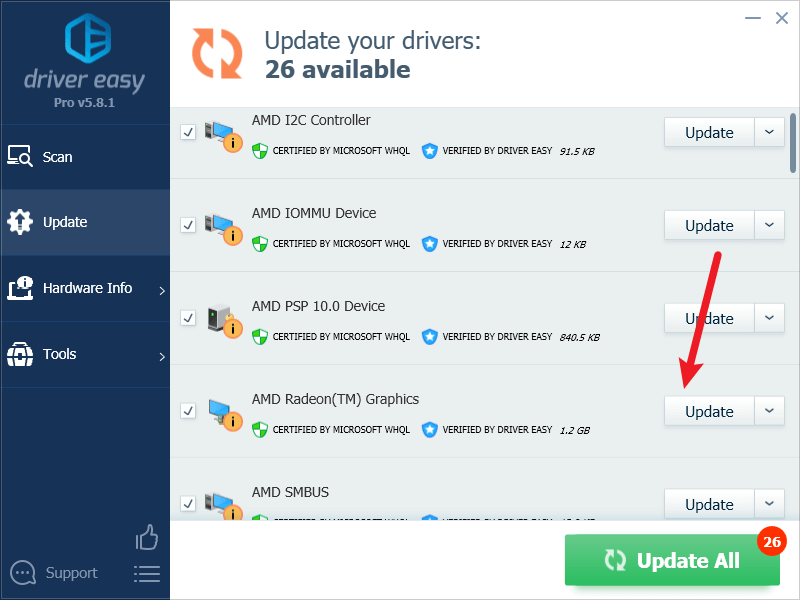
注記 : 必要に応じて無料で実行できますが、部分的に手動です。 - 変更を有効にするには、PC を再起動します。
ARK: Survival Ascended を再度起動し、最新のグラフィック ドライバーが FPS の向上に役立つかどうかを確認します。この修正がうまくいかない場合は、以下の次の修正を試してください。
7. コンピュータの電源モードを変更する
Windows のデフォルトの電源プランは、消費電力と PC のパフォーマンスのバランスをとるため、ほとんどの場合、特にリソースを大量に消費するアプリケーションをあまり使用しない場合には、これが適切な選択となります。ただし、ARK: Survival Ascended のようなゲームは通常、他の通常のソフトウェア プログラムよりも多くのリソースを必要とするため、 ハイパフォーマンス ゲームのパフォーマンスを向上させる計画を立ててください。ゲームの FPS が低い場合、これはさらに当てはまります。
電力モードを変更するには:
- キーボードで、 を押します Windows ロゴ キー そして R 同時に、次のように入力します powercfg.cpl そして押します 入力 。
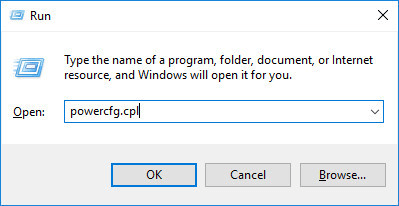
- ポップアップウィンドウで展開します 追加のプランを非表示にする そして選択します ハイパフォーマンス 。
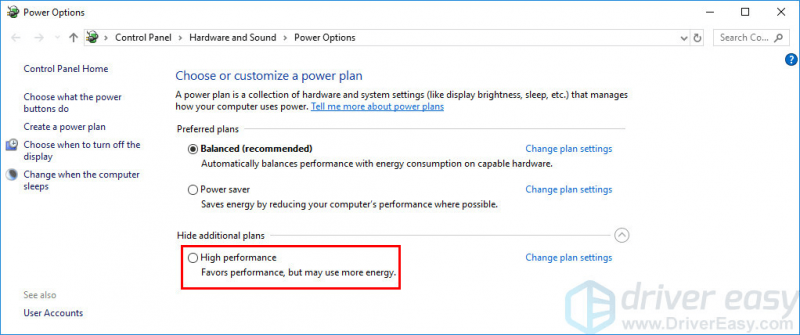
- 次に、ARK: Survival Ascended を実行して、フレーム レートが高いかどうかを確認します。
上記の投稿をお読みいただきありがとうございます。他にご提案がございましたら、以下にコメントを残してお気軽に共有してください。






