'>

Synapticsタッチパッドを使用できない場合は、非常にイライラする必要があります。このエラーが表示される場合があります シナプティクスデバイスが見つかりません あなたのラップトップで。このエラーがいつ、なぜ発生したとしても、私を信じてください、あなたはそれを修正することができます!
このエラーは主に、ラップトップのSynapticsドライバーが間違っているか、欠落しているか、古いことが原因です。したがって、この問題を解決するためにSynapticsドライバーを更新してみることができます。ここでは、Synapticsドライバーを更新する2つの方法を紹介します。読んで、あなたが好むものを選んでください:
方法1: 最新のSynapticsドライバーを手動でダウンロードしてインストールします
方法2: Synapticsドライバーを自動的に更新します(推奨)
方法1:最新のSynapticsドライバーを手動でダウンロードしてインストールする
デバイスドライバーを更新するには、コンピューターの製造元のWebサイトから信頼できる最新のドライバーをダウンロードするのが直接簡単です。 Synapticsドライバーを更新することも例外ではありません。
1)DELL、Lenovo、HPなどのラップトップメーカーのWebサイトにアクセスします。
2)特定のドライバーのダウンロードページを見つけます。通常、サポートセクションにあります。
3)ラップトップのIDまたはモデル番号を入力し、Windowsオペレーティングシステムを見つける必要があります。
4)最新のSynapticsドライバーを見つけてダウンロードします。通常、[マウスとキーボード]セクションの下にあります。

5)ダウンロード後、.exeドライバーファイルをダブルクリックし、画面の指示に従って新しいドライバーをインストールします。
6)新しいドライバをインストールしたら、ラップトップを再起動し、タッチパッドを使用できるかどうかを確認します。
方法2:Synapticsドライバーを自動的に更新する(推奨)
ドライバーを手動で更新することに慣れていない場合、またはすばやく更新したい場合は、次を使用することを強くお勧めします。 ドライバーが簡単 ドライバーを自動的に更新するのに役立ちます。
Driver Easyはシステムを自動的に認識し、適切なドライバーを見つけます。コンピューターが実行しているシステムを正確に知る必要はありません。間違ったドライバーをダウンロードしてインストールするリスクもありません。また、インストール時に間違いを心配する必要もありません。
1) ダウンロード DriverEasyをインストールします。次に、Windowsで実行します。
2)クリック 今スキャンして 。コンピューターのすべてのドライバーの問題は、1分以内に検出されます。 Synapticsドライバーも例外ではありません。
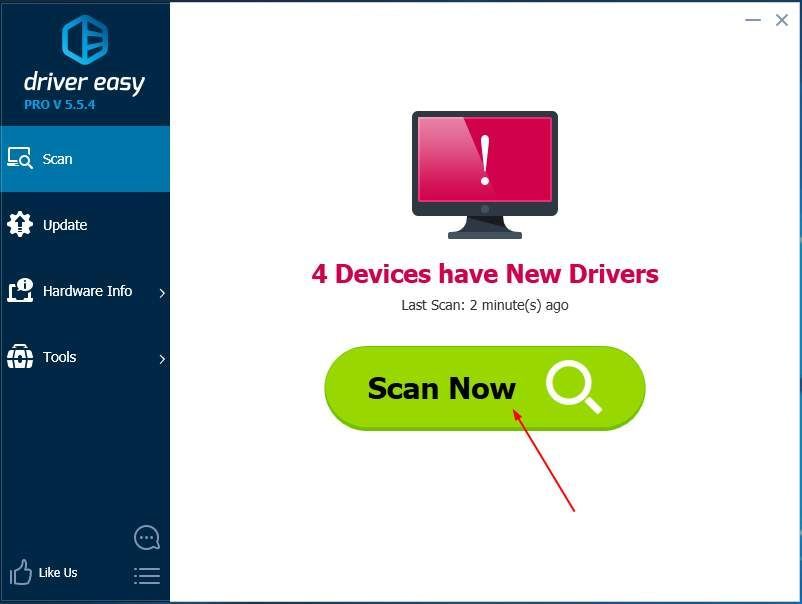
3)無料版を試す場合は、 更新 フラグが立てられたSynapticsドライバーの横にあり、このドライバーの正しいバージョンを自動的にダウンロードしてインストールします。
または、Proバージョンを使用している場合は、 すべて更新 の正しいバージョンを自動的にダウンロードしてインストールする すべて システムに不足している、または古くなっているドライバー。
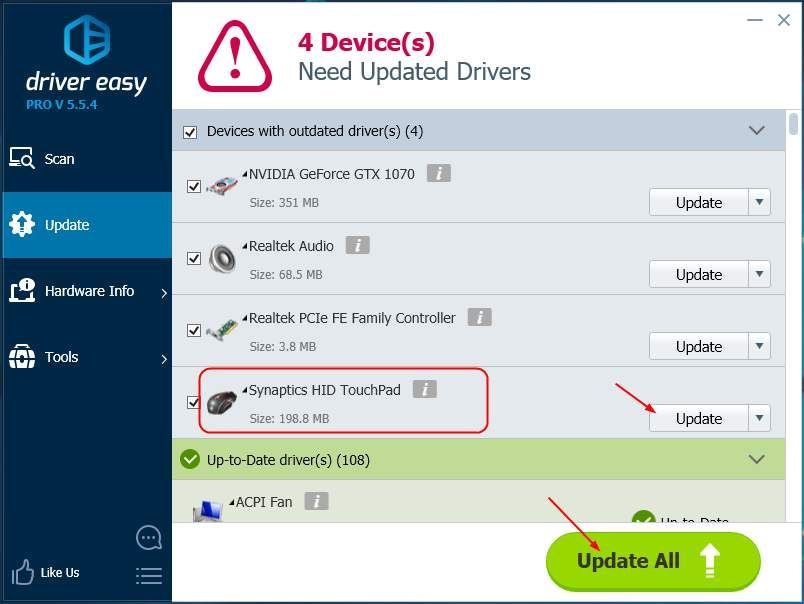
4)ラップトップを再起動し、タッチパッドを使用できるかどうかを確認します。
![Windows10 / 7/11でのオーディオまたはサウンドのポップ[解決済み]](https://letmeknow.ch/img/knowledge/76/audio-sound-popping-windows-10-7-11.png)
![[解決済み] Forza Horizon4がリリースされない| 2022のヒント](https://letmeknow.ch/img/knowledge/47/forza-horizon-4-won-t-launch-2022-tips.jpg)

![[解決済み] Valorantのエラーコード40を修正する方法](https://letmeknow.ch/img/knowledge/20/how-fix-error-code-40-valorant.jpg)


