Windows 10 の PC パフォーマンスを向上させたい場合は、グラフィック ドライバーを更新してみてください。ドライバーを更新するには 3 つの方法があります。ここでは、これら 3 つの方法とは何か、そしてそれらを効果的に使用する方法を学びます。
方法 1: デバイス マネージャーを使用してグラフィックス ドライバーを更新する
方法 2: メーカーからドライバーをダウンロードしてインストールする
方法 3 (推奨): ドライバーを自動的に更新する
方法 1: デバイス マネージャーを使用してグラフィックス ドライバーを更新する
次の手順を実行します:
1. を押します 勝利+R (WindowsロゴキーとRキー)を同時に押します。 「実行」ダイアログボックスが表示されます。
2. タイプ devmgmt.msc 実行ボックス内で、 わかりました ボタン。

3. カテゴリ「ディスプレイ アダプター」を展開します。グラフィックカード名を右クリックして選択します。 ドライバー ソフトウェアを更新します… コンテキストメニューで。
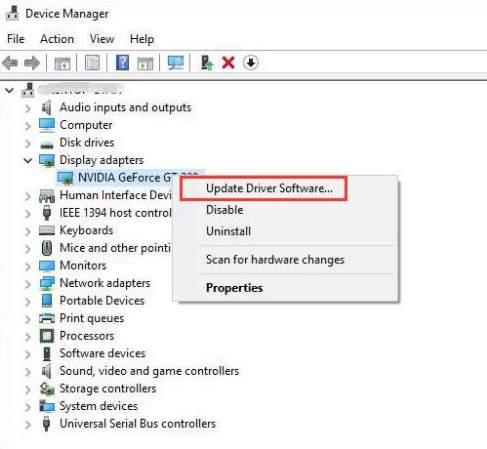
4.選択 更新されたドライバー ソフトウェアを自動的に検索します 。その後、Windows が自動的にドライバーをインストールします。
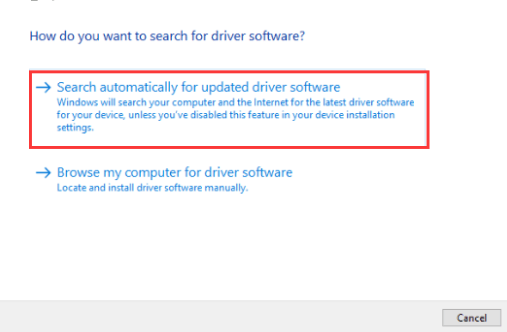
Windows が新しいグラフィック ドライバーを提供できない場合は、Driver Easy を使用できます。
方法 2: メーカーからドライバーをダウンロードしてインストールする
PC の製造元の Web サイトまたはグラフィックス カードの製造元の Web サイトにアクセスして、最新のグラフィックス ドライバーをダウンロードします。ブランドのコンピューターを使用している場合は、まず PC 製造元の Web サイトにアクセスすることをお勧めします。メーカーがドライバーをカスタマイズする場合があります。
Driver Easy はコンピューターをスキャンし、古いドライバーや不足しているドライバーを特定し、新しいドライバーのリストを提供します。 Windows 10 と互換性があります。これを使用して Windows 10 グラフィック ドライバーを更新できます。 Driver Easy には、無料版とプロフェッショナル版があります。 Professional バージョンでは、すべてのドライバーを 2 回クリックするだけで更新できます。
1. 今スキャンして ボタン。 Driver Easy は 20 秒以内にコンピューターをスキャンし、新しいドライバーをすぐに見つけます。
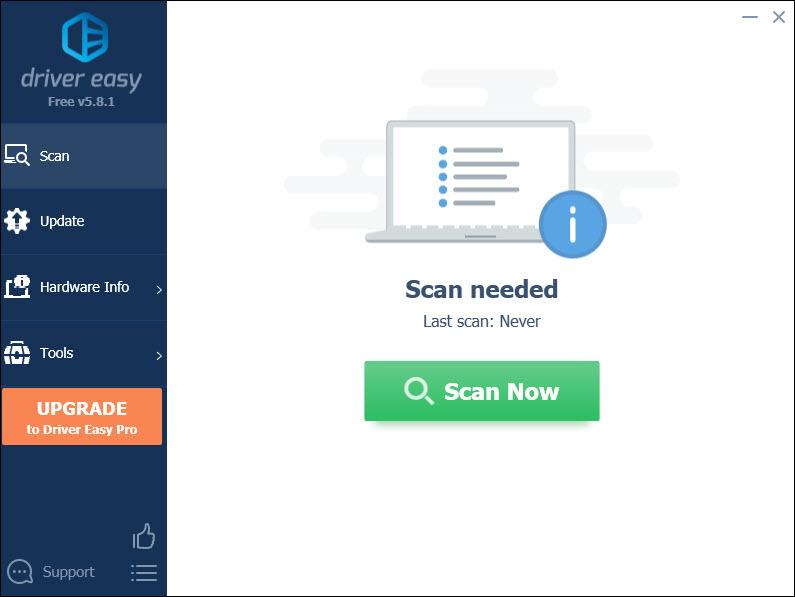
2. をクリックします。 すべて更新 ボタン。その後、すべてのドライバーが自動的にダウンロードされ、インストールされます。

Driver Easy Professional バージョンでは、無料のテクニカル サポート保証をお楽しみいただけます。ドライバーの問題が発生した場合は、サポートを求めることができます。また、30日間の返金保証が付いており、製品にご満足いただけない場合は、全額返金いたしますので、お気軽にお問い合わせください。ここをクリックして今すぐ Driver Easy をダウンロードしてください。
上記のヒントに従って、Windows 10 グラフィック ドライバーを簡単かつ正常に更新できます。


![[解決済み]酸素が含まれていないクラッシュの問題(2022)](https://letmeknow.ch/img/knowledge/62/oxygen-not-included-crashing-issues.png)


![[解決済み] Forza Horizon4がリリースされない| 2022のヒント](https://letmeknow.ch/img/knowledge/47/forza-horizon-4-won-t-launch-2022-tips.jpg)
