'>

「BattlEyeサービスの初期化に失敗しました:一般的なエラー」というエラーメッセージが表示された場合は、あなただけではありません。多くの人は、ゲームを起動したときにこのエラーが発生することもあります。
このエラーは、PUBG、H1Z1、DayZなどのBattleEyeアンチチートサービスを備えたゲームで発生します。
これは非常に迷惑です。このエラーのため、ゲームをプレイできません。でも心配しないでくださいそれでも修正できます…
これらの修正を試してください
以下は、多くの人がエラーを修正するのに役立ったいくつかの方法です。それらすべてを試す必要はありません。自分に合ったものが見つかるまで、リストを下に向かって進んでください。
- 管理者としてゲームを実行する
- すべてのゲームプロセスを終了します
- BattlEyeインストーラーを手動で実行する
- BattlEyeサービスを再インストールします
- ゲームファイルの整合性を確認します
- デバイスドライバーを更新します
方法1:管理者としてゲームを実行する
管理者権限でゲームを実行すると、このエラーを修正できます。管理者としてゲームを実行するには:
1) 右クリック 実行可能(.exe)ファイル のまたは デスクトップのショートカット ゲームに移動し、をクリックします プロパティ 。
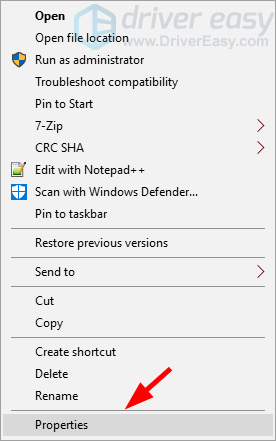
2) クリック 互換性 タブ、チェック このプログラムを管理者として実行する 、をクリックします OK 。
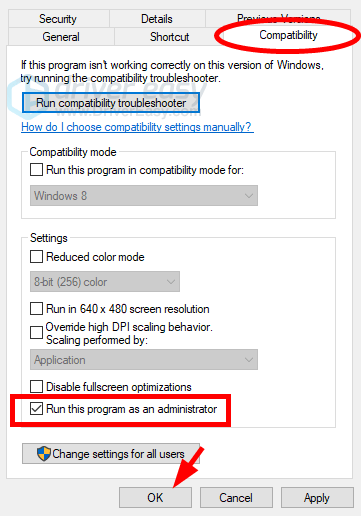
3) ダブルクリック 実行可能(.exe)ファイル のまたは デスクトップのショートカット ゲームに追加してから、エラーを取り除いたかどうかを確認します。
方法2:すべてのゲームプロセスを終了する
タスクマネージャーですべてのゲームプロセスを終了することで、エラーを修正することもできます。そうするために:
1) ゲームを実行します。
2) を押します シフト 、 Ctrl そして ESC タスクマネージャを呼び出すためのキーボードのキー。
3) ゲームのすべてのプロセスを終了します(プロセスをクリックしてから、 タスクの終了 または 終了プロセス )。
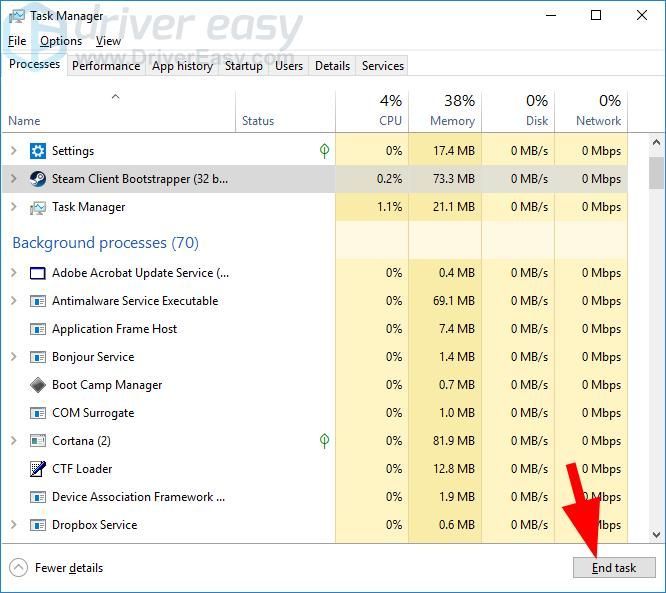
4) ゲームを再開します。
うまくいけば、これでエラーが修正されます。しかし、そうでない場合でも、試すべき4つの修正があります…
方法3:BattlEyeインストーラーを手動で実行する
ゲームがBattlEyeサービスのインストールに失敗した場合は、手動でインストールできます。そうするために:
1) ファイルエクスプローラーを開きます( Windowsロゴキー そして IS 同時にキーボードで)、次に BEサービスディレクトリ (通常 C: Program Files(x86) Common Files BattlEye )。
2) 実行 install_BattlEye.bat または install_BattlEye 。これにより、BattleEyeサービスがインストールされます。
3) ゲームを実行して、これでエラーが修正されるかどうかを確認します。
方法4:BattlEyeサービスを再インストールします
BattlEyeサービスが破損しているか、正しく機能していないため、「一般的な」エラーが発生する場合があります。このサービスを再インストールして修正する必要があります。そうするために:
1) ゲームを閉じます。
2) ファイルエクスプローラーを開きます( Windowsロゴキー そして IS 同時にキーボードで)、次に BEサービスディレクトリ (通常 C: Program Files(x86) Common Files BattlEye )。
3) 内のすべてのファイルを削除します BattlEye フォルダ。
4) ゲームがインストールされている場所に移動します。
5) BattlEyeフォルダーを削除します。
6) クリック 開始 画面の左下隅にあるボタンをクリックし、「 cmd 「。結果のリストで、右クリックします コマンド・プロンプト 選択します 管理者として実行 。
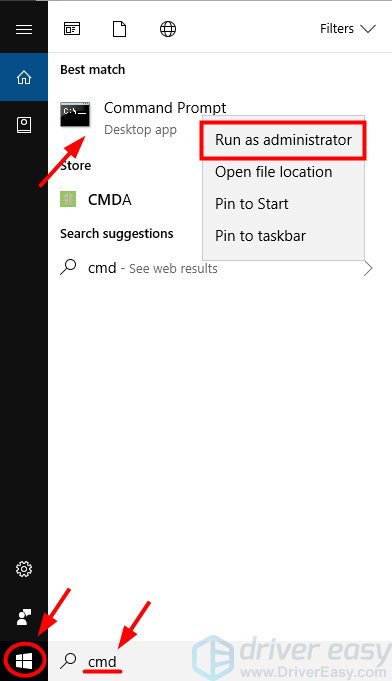
7) 「」と入力します sc削除beservice 「次に、を押します 入る キーボードで。
8) ゲームを再起動し、これでエラーが修正されるかどうかを確認します。
方法5:ゲームファイルの整合性を確認する
ゲームファイルが破損しているため、エラーが発生する可能性があります。あなたがすべき Steamでゲームのファイルの整合性を確認します ゲームファイルを修復します。
Steamでゲームファイルの整合性を確認するには:
1) Steamクライアントを開いてログインし、[ 図書館 。
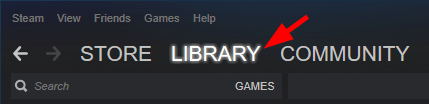
2) ゲームを右クリックして、 プロパティ 。
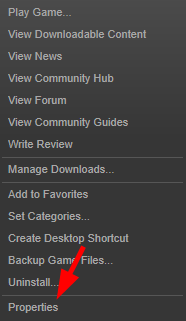
3) クリック ローカルファイル タブをクリックし、をクリックします ゲームファイルの整合性を検証する 。
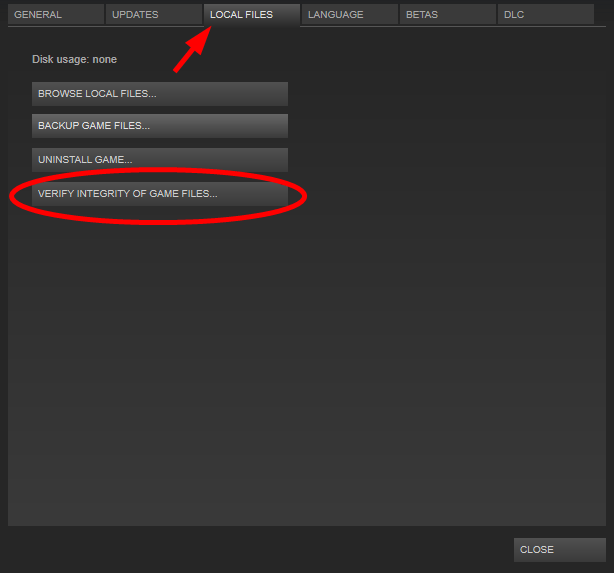
4) プロセスが完了するまで待ってから、をクリックします 閉じる 。
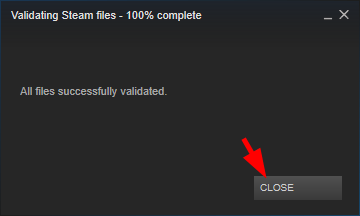
5) ゲームを起動します。次に、エラーがなくなったかどうかを確認します。
これがうまくいけば、エラーは二度と表示されません。しかし、そうでない場合は、もう1つ試すことがあります…
方法6:デバイスドライバーを更新する
間違ったデバイスドライバを使用しているか、古くなっているためにエラーが発生することもあります。ドライバーを更新して、それが当てはまるかどうかを確認する必要があります。ドライバーを手動で更新する時間、忍耐力、スキルがない場合は、次の方法で自動的に更新できます。 ドライバーが簡単 。
ドライバーが簡単 システムを自動的に認識し、適切なドライバを見つけます。コンピュータが実行しているシステムを正確に知る必要はありません。ダウンロードする間違ったドライバに悩まされる必要はありません、インストール時に間違いを心配する必要はありません。
無料またはいずれかを使用して、ドライバをダウンロードしてインストールできます にとって DriverEasyのバージョン。しかし、Proバージョンでは必要なのは 2 クリック(そしてあなたは得る フルサポート と 30日間の返金保証 ):
1) ダウンロード とインストール ドライバーが簡単 。
2) 実行 ドライバーが簡単 をクリックします 今スキャンして ボタン。 ドライバーが簡単 次に、コンピュータをスキャンして、問題のあるドライバを検出します。
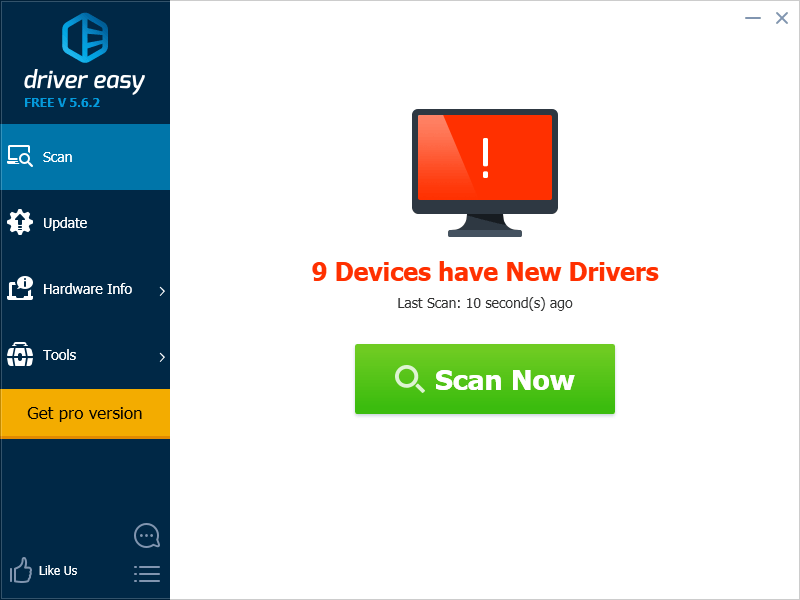
3) クリック 更新 各デバイスの横にあるボタンをクリックして、最新の正しいドライバーをダウンロードし、手動でインストールできます。クリックすることもできます すべて更新 右下のボタンをクリックして、コンピューター上の古いドライバーまたは欠落しているドライバーをすべて自動的に更新します(これには、 プロバージョン — [すべて更新]をクリックすると、アップグレードするように求められます)。
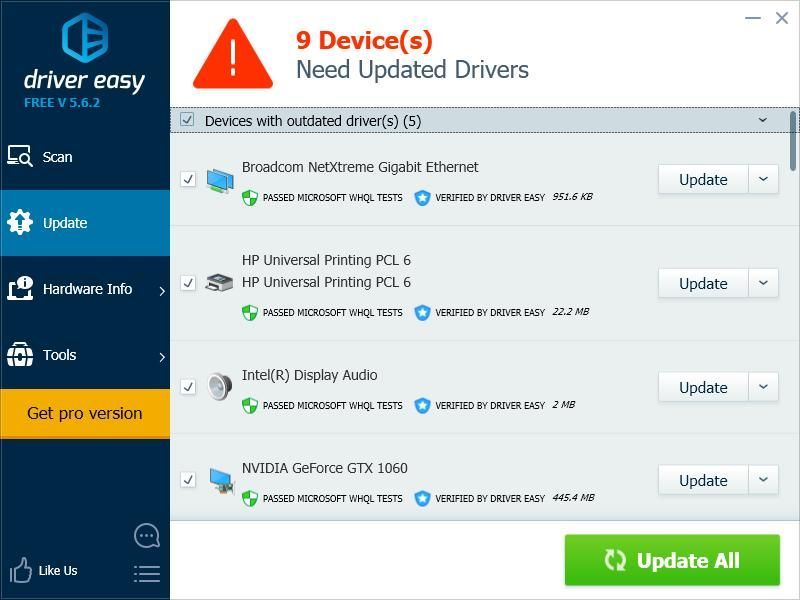


![[解決済み]マジック:ザ・ギャザリングアリーナのブラックスクリーンの問題](https://letmeknow.ch/img/knowledge/87/magic-gathering-arena-black-screen-issues.jpg)


![[解決済み] CPU使用率100%の問題を修正する方法](https://letmeknow.ch/img/knowledge/70/how-fix-cpu-usage-100-issue.jpg)
