'>

Steamでゲームを起動するときにエラーコード(80)が表示されますか?あなたは一人じゃない。多くのSteamユーザーは、ゲームでこの問題が発生しています。
これは非常に苛立たしいことです。このエラーのため、ゲームをプレイできません。でも心配しないでください修正できます…
試すための修正
以下は、多くのSteamユーザーがこのエラーを修正するのに役立ったいくつかの方法です。それらすべてを試す必要はないかもしれません。自分に合ったものが見つかるまで、リストを下に向かって進んでください。
方法1:コンピューターを再起動します
エラーコード80エラーが発生したら、最初にSteamクライアントを終了してコンピューターを再起動してみてください。次に、Steamゲームを実行して、エラーがなくなるかどうかを確認します。もしそうなら、素晴らしい。しかし、そうでない場合でも、試すべき3つの修正があります…。
方法2:Steamフォルダーの読み取り専用設定を確認する
Steamフォルダーが読み取り専用に設定されているため、エラーコード80が表示される場合があります。この設定を無効にして、これで問題が解決するかどうかを確認する必要があります。
Steamフォルダーの読み取り専用設定を確認するには:
1) 開いた ファイルエクスプローラー (を押すことによって Windowsロゴキー そして IS キーボードで)、Steamクライアントがインストールされている場所に移動します。
デフォルトでは、Steamフォルダーは次の場所にあります。 C: Program Files(x86) 。2) 右クリック 蒸気 フォルダをクリックし、 プロパティ 。
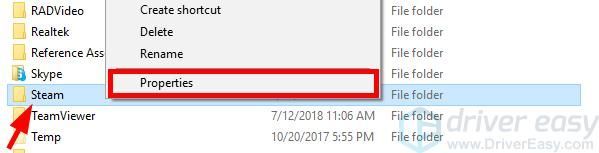
3) チェックを外します 読み取り専用 、次にクリックします OK 。
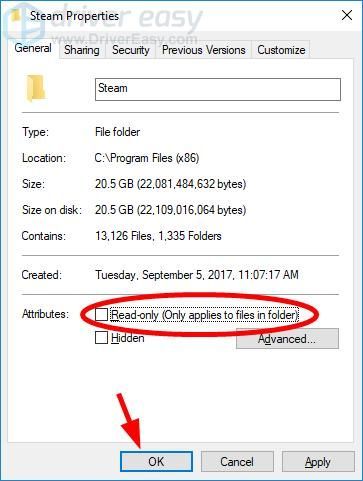
4) Steamクライアントを起動し、ゲームを実行します。
うまくいけば、これはあなたのために働きます。ただし、そうでない場合は、さらに2つの修正を試す必要があります。
方法3:デバイスドライバーを更新する
また、間違ったデバイスドライバーを使用しているか、古くなっているためにエラーが発生する場合があります。それが当てはまるかどうかを確認するには、デバイスドライバーを更新する必要があります。ワイヤレスドライバを手動で更新する時間、忍耐力、またはスキルがない場合は、次の方法で自動的に更新できます。 ドライバーが簡単 。
ドライバーが簡単 システムを自動的に認識し、適切なドライバを見つけます。コンピューターが実行しているシステムを正確に知る必要はありません。間違ったドライバーをダウンロードしてインストールするリスクもありません。また、インストール時に間違いを心配する必要もありません。
無料またはいずれかを使用して、ドライバをダウンロードしてインストールできます にとって DriverEasyのバージョン。しかし、Proバージョンでは必要なのは 2 クリック(そしてあなたは得る フルサポート と 30日間の返金保証 ):
1) ダウンロード とインストール ドライバーが簡単 。
2) 実行 ドライバーが簡単 をクリックします 今スキャンして ボタン。 ドライバーが簡単 次に、コンピュータをスキャンして、問題のあるドライバを検出します。
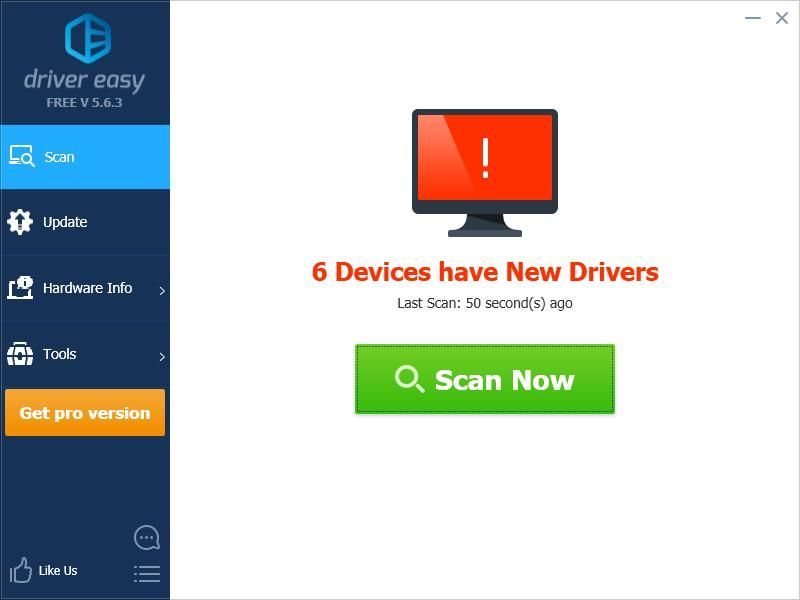
3) クリック 更新 横のボタン 各デバイス 最新の正しいドライバをダウンロードするには、手動でインストールできます。クリックすることもできます すべて更新 右下のボタンをクリックして、コンピューター上の古いドライバーまたは欠落しているドライバーをすべて自動的に更新します(これには、 プロバージョン — [すべて更新]をクリックすると、アップグレードするように求められます)。
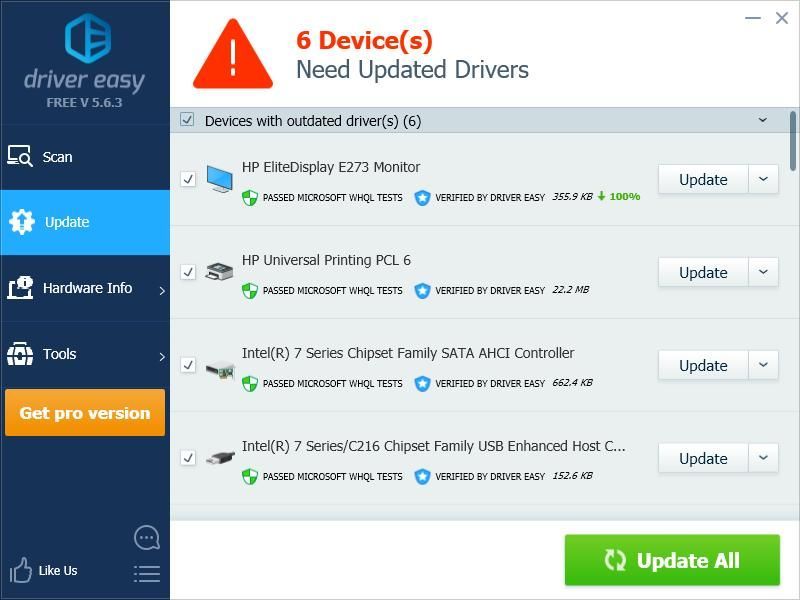
方法4:ソフトウェアの競合をチェックする
Steamエラーコード80は、他のプログラムからの干渉が原因で発生する場合があります。ソフトウェアの競合がないかどうかを確認するには、コンピューターでクリーンブートを実行する必要があります。
クリーンブートを実行する方法は次のとおりです。
1) を押します Windowsログキー そして R キーボードで[実行]ダイアログを呼び出します。
2) 「」と入力します msconfig 」を押して 入る キーボードで。

3) クリック サービス タブ。次に確認してください すべてのMicrosoftサービスを非表示にする (( 最初 )をクリックします すべて無効にする 。その後、をクリックします OK 。
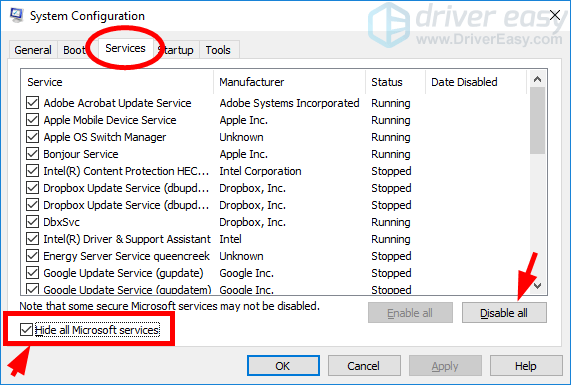
4) クリック 起動 タブをクリックし、をクリックします タスクマネージャーを開く 。

5) 右クリック 有効な各スタートアップアイテム 、次にクリックします 無効にする 。その後、タスクマネージャを閉じます。
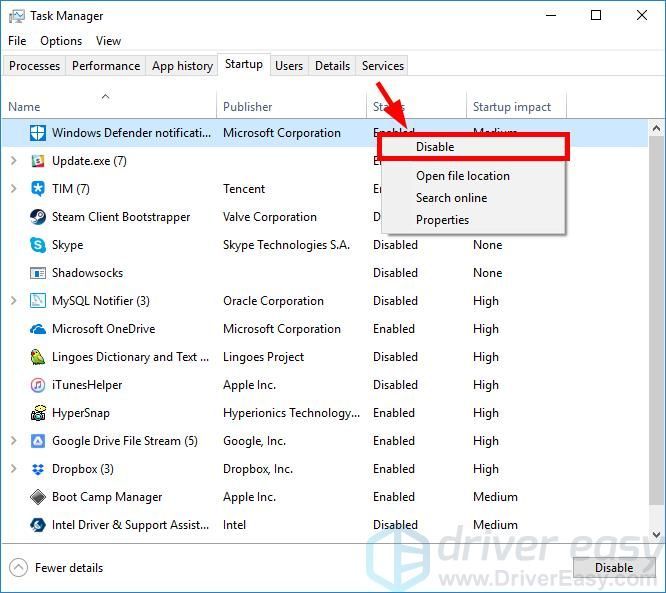
6) クリック OK 。
7) クリック 再起動 。

クリーンブートを実行したら、lSteamクライアントを起動し、ゲームを実行します。もし、あんたが しないでください 発生しているエラーを確認し、 ステップ トラブルの原因となるアプリケーションやサービスについては、以下をご覧ください。
1) を押します Windowsログキー そして R キーボードで。次に、「 msconfig 」を押して 入る キーボードで。

2) クリック サービス タブ。小切手 すべてのMicrosoftサービスを非表示にする 。次に 有効にする どれか 無効化されたサービス( チェックボックスを選択する )をクリックします OK 。
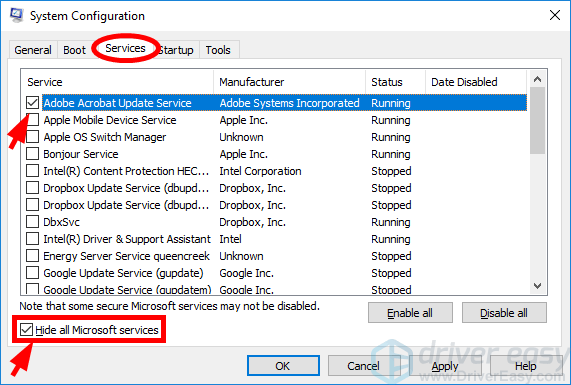
3) クリック 再起動 。

4) ゲームを実行します。それでもエラーが表示されない場合は、手順を繰り返します 9から11 エラーの原因となるサービスが見つかるまで。これらのサービスのいずれも原因ではない場合は、次の手順に進みます。
エラーの原因となるサービスがある場合は、インターネットで調査を行って、このサービスがどのプログラムに関連しているかを確認する必要があります。次に、このプログラムのベンダーまたはシステムにアドバイスを求めるか、別のソリューションを使用してください。5) を押します Windowsログキー そして R キーボードで。次に、「 msconfig 」を押して 入る キーボードで。

6) クリック 起動 タブをクリックし、をクリックします タスクマネージャーを開く 。

7) 右クリック 1 (のみ) 無効なスタートアップアイテム 、次にクリックします 有効にする 。その後、タスクマネージャを閉じます。
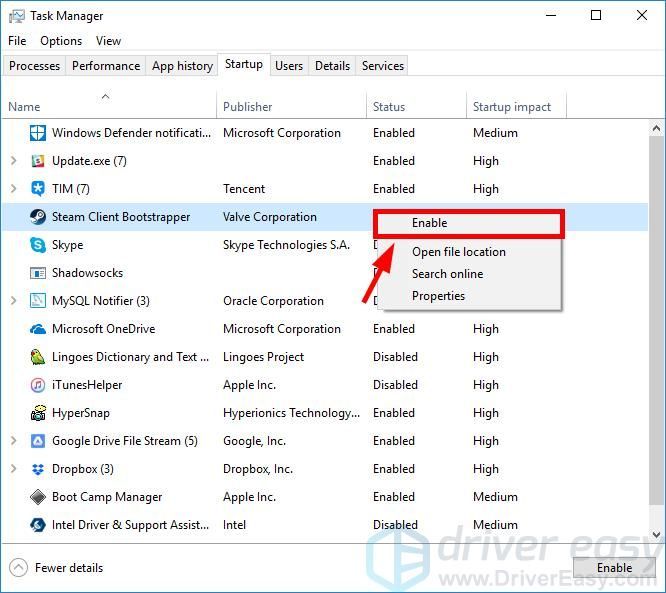
16) クリック OK 次にクリックします 再起動 。

17) ゲームを開いて、正常に実行できるかどうかを確認します。そうである場合は、手順を繰り返します 13から16 エラーの原因となるスタートアップ項目が見つかるまで。
エラーコードの原因となるスタートアップアイテムがある場合は、このアイテムがどのプログラムに関連しているかを確認する必要があります。次に、このプログラムのベンダーまたはシステムにアドバイスを求めるか、別のソリューションを使用してください。


![HPプリンターをラップトップに接続する-EASY [NEW]](https://letmeknow.ch/img/other/54/hp-drucker-mit-laptop-verbinden-einfach.jpg)


